Création d’un conteneur et ajout d’un blob au conteneur
Nous avons déjà créé un compte de stockage. Maintenant, nous allons créer un conteneur dans notre compte de stockage et y télécharger quelques fichiers.
Étape 1
Connectez-vous à votre portail Azure et cliquez sur le compte de stockage que vous avez créé et ajouté à votre page d’accueil/ tableau de bord.
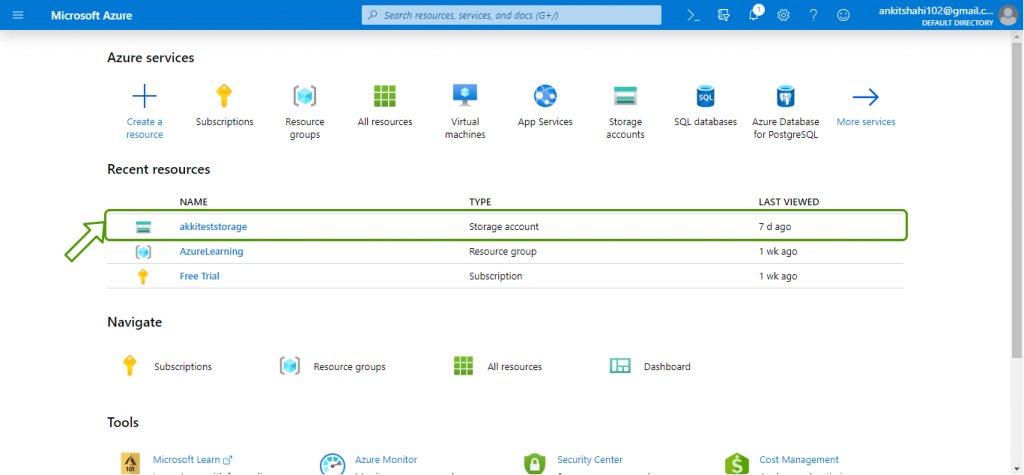
Étape 2
Cliquez sur la case « Containers », comme indiqué dans la figure ci-dessous.

Étape 3
Maintenant, cliquez sur l’onglet « +Container », il vous redirigera vers la fenêtre « formulaire de conteneur ».

Étape 4
Ici, vous devez attribuer un nom au conteneur, et le nom doit être en minuscules. Et en termes de niveau d’accès, vous pouvez choisir n’importe lequel d’entre eux. Nous choisissons ici blob. Puis cliquez sur OK.

Étape 5
Maintenant, notre conteneur a été créé avec succès.
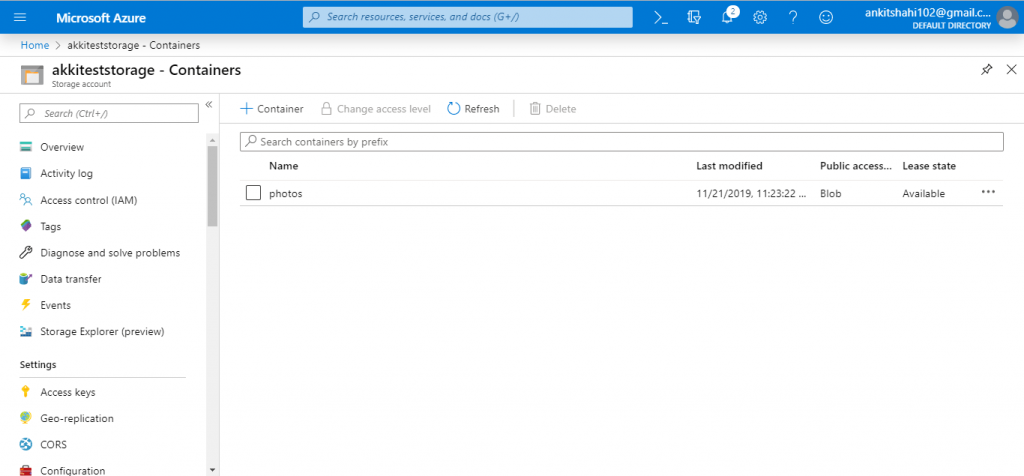
Étape 6
Ainsi, si vous cliquez sur le menu contextuel, vous pouvez voir les propriétés du conteneur et l’URL à l’aide de laquelle vous pouvez accéder au conteneur, le dernier Etag modifié et l’état de la location.

Comme nous l’avons vu précédemment, nous pouvons avoir des métadonnées au niveau du conteneur et au niveau du blob également, nous pouvons donc ajouter des paires clé-valeur dans le conteneur.
Étape 7
Maintenant, cliquez sur le conteneur et téléchargez un blob dans ce conteneur.
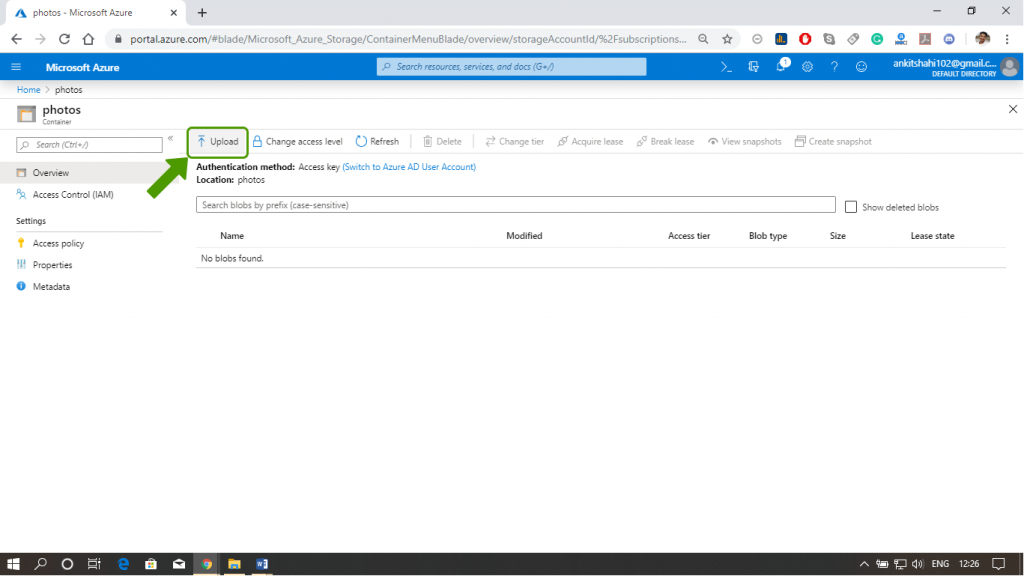
Étape 8
Cliquez sur l’option de sélection de fichier pour parcourir le fichier que vous voulez télécharger dans le conteneur.

Étape 9
Nous avons sélectionné ici un fichier JPEG, et si nous cliquons sur l’option avancée, nous pouvons spécifier le type de blob. Nous pouvons le définir dans le cas où nous téléchargeons un gros fichier. Ainsi, les performances de téléchargement seront considérablement améliorées car chaque bloc sera téléchargé en parallèle. Nous réduisons ainsi la latence dans le téléchargement. Enfin, cliquez sur le bouton de téléchargement.
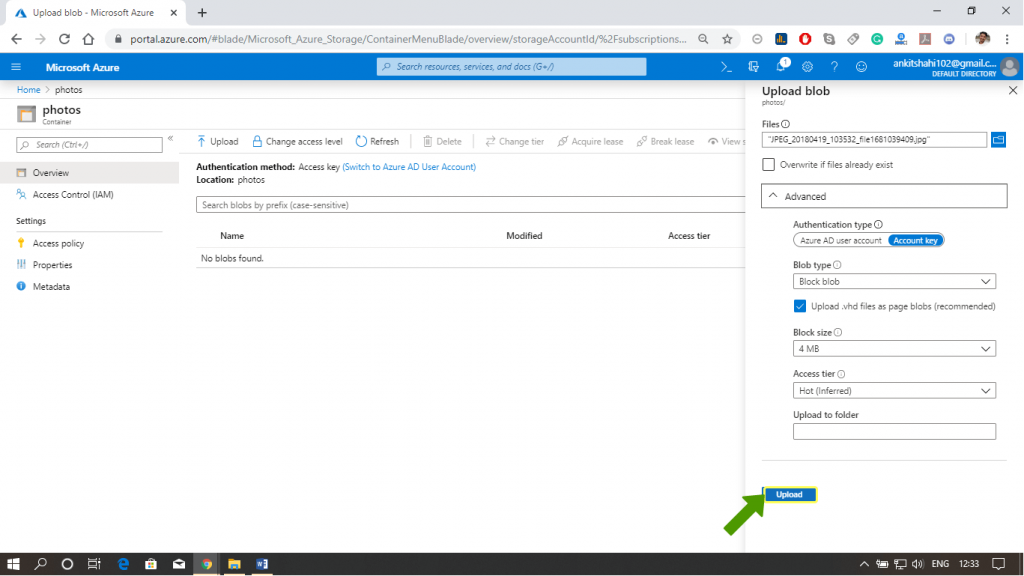
Étape 10
Une notification apparaîtra une fois que le téléchargement sera terminé. Comme indiqué dans la figure suivante.
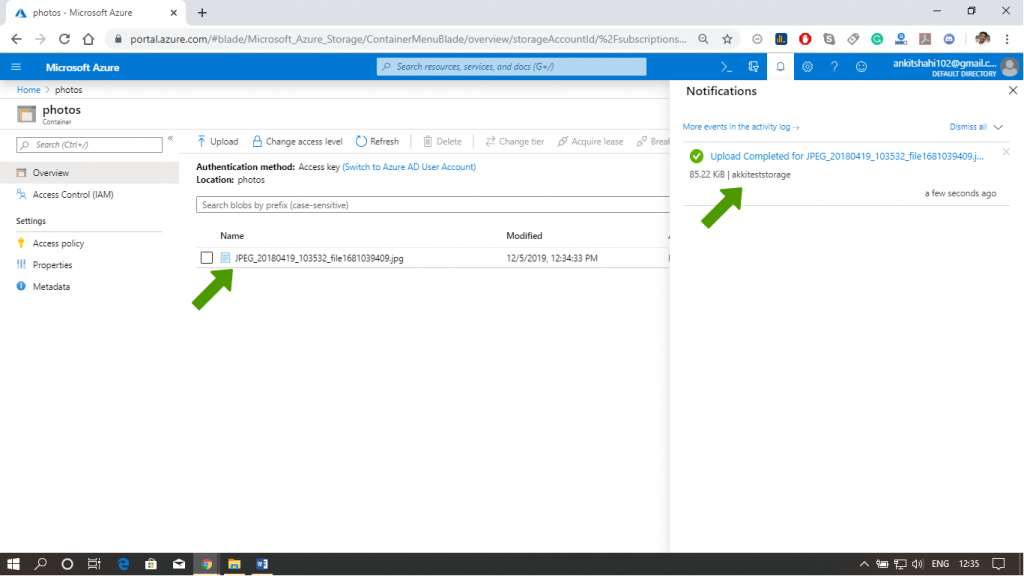
Étape 11
Rafraîchissez votre portail pour voir votre fichier s’il n’apparaît pas automatiquement. Après cela, nous pouvons voir ici le niveau d’accès, le type de blob. Et si nous cliquons sur le tiroir du menu, nous pouvons voir afficher/modifier le blob, télécharger le blob, les propriétés du blob, et l’URL, que nous pouvons utiliser pour accéder à ce blob. Nous pouvons créer/voir l’instantané de ce fichier particulier.

C’est ainsi que nous pouvons créer un conteneur dans le compte de stockage et afficher les propriétés qui lui sont inhérentes. Et aussi, nous pouvons télécharger des blobs dans ce conteneur en utilisant le portail Azure.