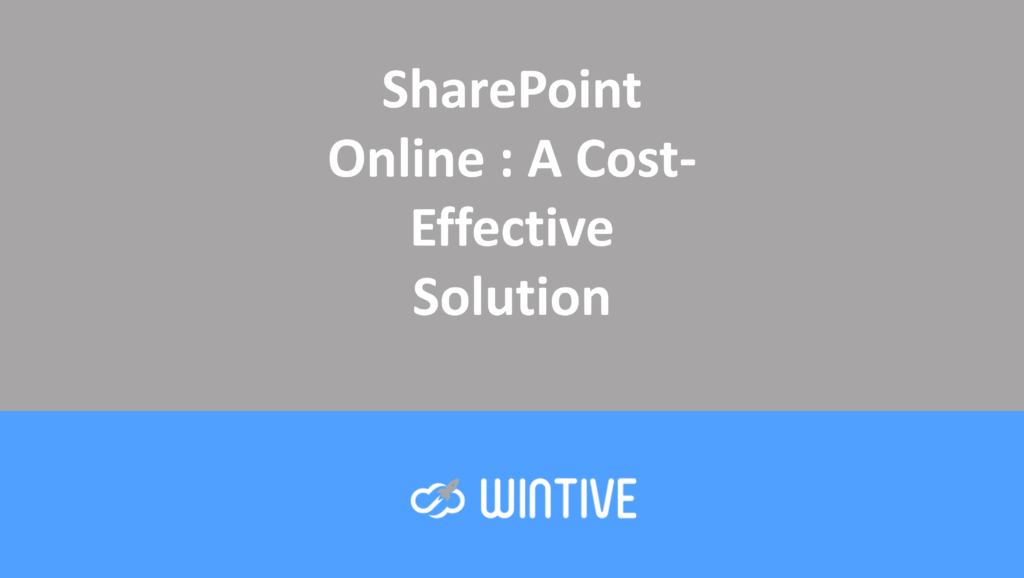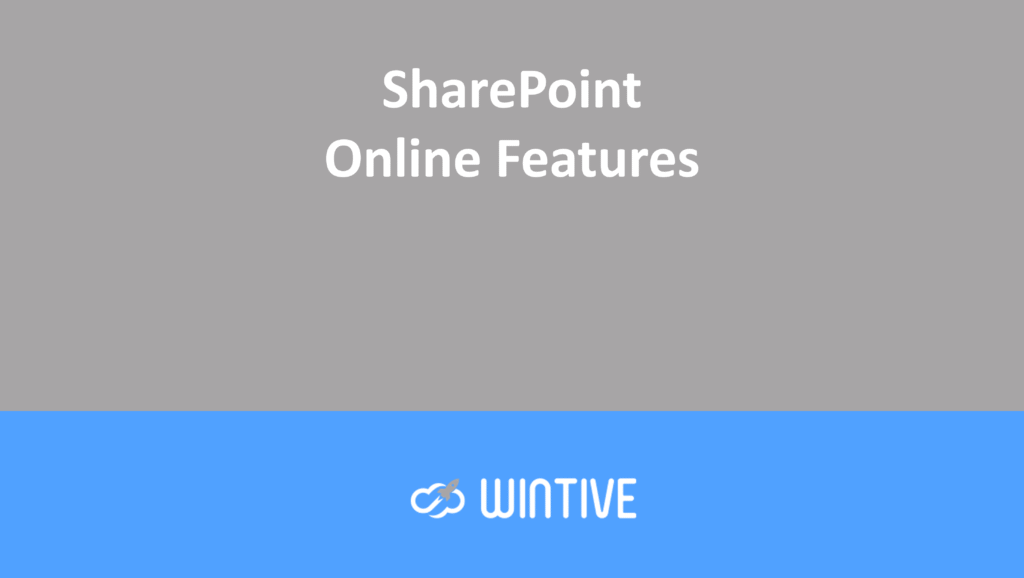6 tips and tricks that will make you a OneDrive pro
Online storage solutions like OneDrive are essential these days. Our lives are increasingly taking place online. When it comes to work, you’ll undoubtedly want to keep your documents safe. Today, we’ll focus on six key tips and tricks that are excellent for users familiar with OneDrive.
OneDrive Tip 1: Use two-step verification

The first tip should be obvious: secure your account. Your OneDrive account likely contains sensitive information, so it’s essential to secure it with two-step verification. You can set it up with your Microsoft account by clicking here and following the on-screen steps. Work and school accounts also work with this feature, although the steps are different.
Once configured, you can use either:
- your phone number,
- an application like Microsoft Authenticator,
- A security key to add an extra layer of security to OneDrive. There are many types of security keys, such as YubiKey, or generic keys, too. Just make sure the key is FIDO 2 compliant.
So, every time you sign in to OneDrive, you’ll need to enter a code to prove your presence. This is a great way to keep your files out of the wrong hands.
OneDrive Tip 2: Manage Your Storage

This second tip is another one that OneDrive professionals often keep in mind. As you add files to OneDrive, it’s easy to forget how much storage space it’s taking up. That’s what the Manage OneDrive Storage page is for. If you visit this page, you’ll see a graph at the top. This graph tells you how much storage is available and how much is being used by your account.
You’ll also see links to empty your recycle bin or see what’s taking up the most space. If you have a free OneDrive plan, this page is helpful so you don’t exceed your limits. Of course, you get 1TB of storage with a Microsoft 365 Personal plan. Of course, not everyone needs this much.
OneDrive Tip 3: Offline Access

Files in OneDrive are stored in the cloud. But if you plan to be offline temporarily, you can mark certain files in OneDrive for offline access. Marking files for offline access will allow you to access them when the internet is unavailable. Offline access works on PC and Mac, as well as Android and iOS.
On a PC, you can make OneDrive files offline with Files On-Demand. You can set this up by checking out Microsoft’s instructions here . Once set up, you’ll be able to see which files have offline access based on the file’s icon. If there’s a white checkmark in a green circle, the file is kept locally on your device. You can select “Always keep on this device” if you want to enjoy the folder or file offline.
On mobile, you click the three dots next to the file, then tap “Make Available Offline.” Once you mark a file offline, OneDrive also lists it in an “Offline Files” view. You can tap the People icon in OneDrive for iOS in the top left corner of the screen, and tap “Offline Files” to find all your offline files.
OneDrive Tip 4: Use the mobile app’s scanning feature to your advantage!

Next is a tip about the OneDrive mobile apps. Did you know you can scan, sign, and send a document with the OneDrive mobile app? This is useful for invoices and other personal items like receipts. You can do this in a few steps by selecting the scan icon at the bottom of the OneDrive app. Then select Document to scan the item. Click the white circle button to complete the scan. Then you can select the pen icon and choose a color to sign or draw on the image. Once finished, you can tap Done, enter a file name, and save it. This file can then be shared later.
OneDrive Tip 5: Use the File Details Pane to your advantage!

Do you share or open a lot of files? Why not use the file details pane to your advantage? To do this, simply right-click on a file and choose Details. From there, you’ll see a wealth of information about your file. You can see who has access to it, who it’s been shared with, and who has commented on it. This is also a great tool for photography. You can see information such as the camera used and its settings. For photos taken with a phone, you can see location information. And for some photos, you can even see the text that was extracted from the photo.
OneDrive Tip 6: Use Version History to restore previous versions of a file

The last item on our list is version history. With OneDrive’s version history, you can restore previous versions of files stored in OneDrive. This feature works with all Office files, PDFs, CAD files, photos, videos, and other files. In OneDrive web, simply right-click the file you want to restore. Then, from there, select Version History. You can then click Restore and select the date range to which you want to restore the file.
You can also use OneDrive’s version history in Windows 10 File Explorer. Simply right-click the file and select “Version History.” Then, select the ellipses (…) next to the version you want and click Restore.
We have everything you need!
OneDrive is just a small part of Microsoft 365. If you’re already using OneDrive, we encourage you to check out our other guides. We’ve already covered Teams, Word, Excel, PowerPoint, and more. Check out our Microsoft 365 hub for more how-tos, features, and news.