Aperçu du portail Azure
Le portail Azure est une plateforme qui nous permet d’accéder à toutes nos applications. Cela permet de les gérer en un seul endroit. Nous pouvons créer, gérer et surveiller toutes les applications, des simples applications Web aux applications complexes en cloud.
Donc, tout d’abord, pour nous connecter au portail Azure, nous devons nous inscrire. Et, si nous nous inscrivons pour la première fois, nous obtiendrons 12 mois de services gratuits populaires. Et aussi, nous obtiendrons un certain montant de crédit gratuit pour 30 jours. Et en plus de toutes ces choses, nous obtiendrons certains services qui sont gratuits pour toujours.
Assurez-vous donc que vous êtes totalement prêt à essayer tous les services avant de vous inscrire à Azure. En effet ce crédit n’est disponible que pendant 30 jours.
Création d’un compte Azure
Étape 1 : Ouvrir https://azure.microsoft.com/en-us/free/
puis cliquez sur Start free ; vous allez à l’étape suivante.
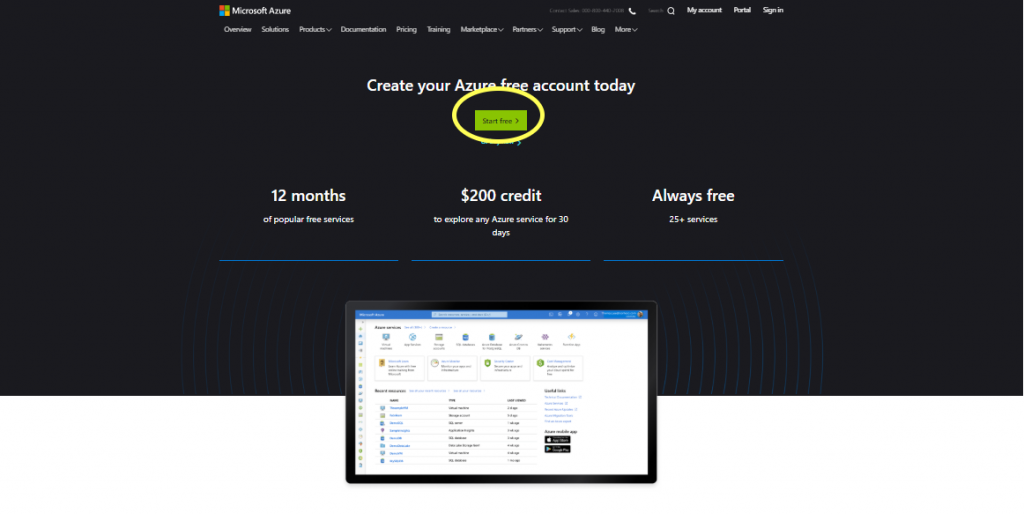
Étape 2 : Vous devez vous connecter avec votre compte Microsoft. Si vous avez déjà un compte Microsoft, vous pouvez remplir les détails et vous connecter. Si vous n’en avez pas, vous devez d’abord vous inscrire pour continuer.
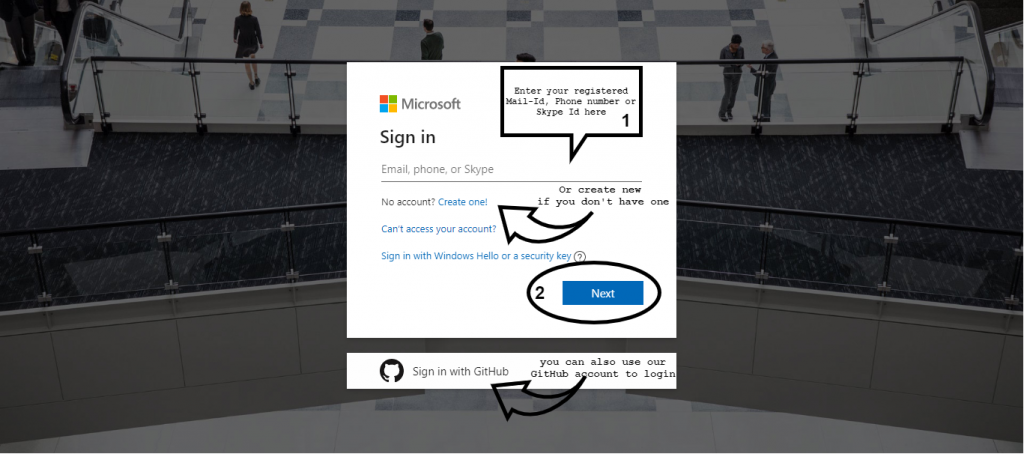
Étape 3 : Après la connexion votre compte Microsoft. Vous serez redirigé vers la page suivante, comme indiqué ci-dessous. Vous devrez y remplir les champs obligatoires. On vous demandera votre numéro de carte de crédit afin de vérifier votre identité. Vous n’aurez pas de factures, sauf si vous passez à des services payants.
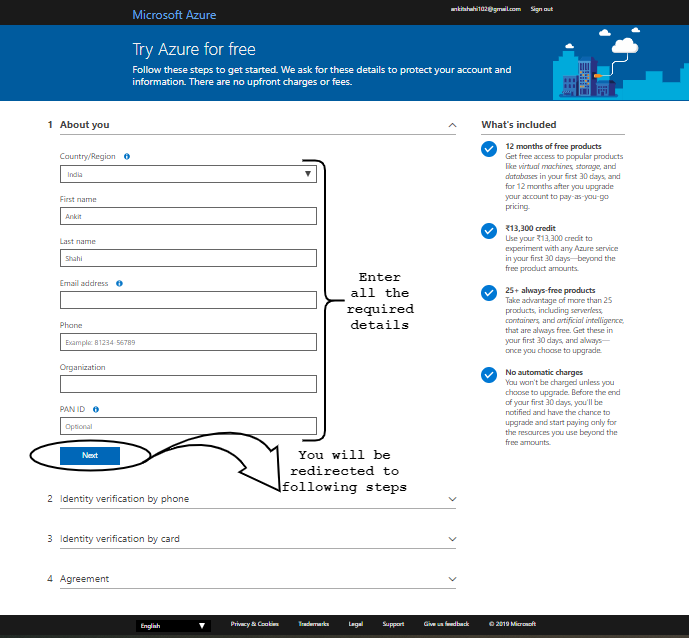
Étape 4 : Après avoir rempli tous les détails, il vous sera demandé de vérifier la confidentialité et l’accord. Cochez la case et cliquez ensuite sur Sign up.
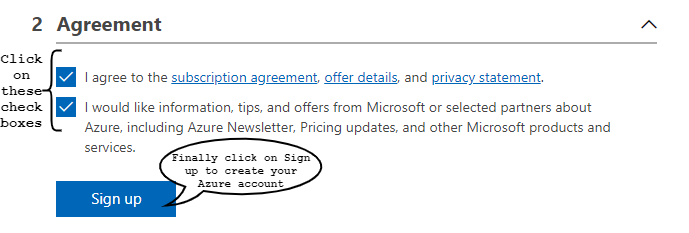
Étape 5 : Vous avez crée votre compte gratuit et vous vous dirigez vers la page d’accueil d’Azure, comme le montre la figure ci-dessous. Vous pouvez faire le tour des services Azure.
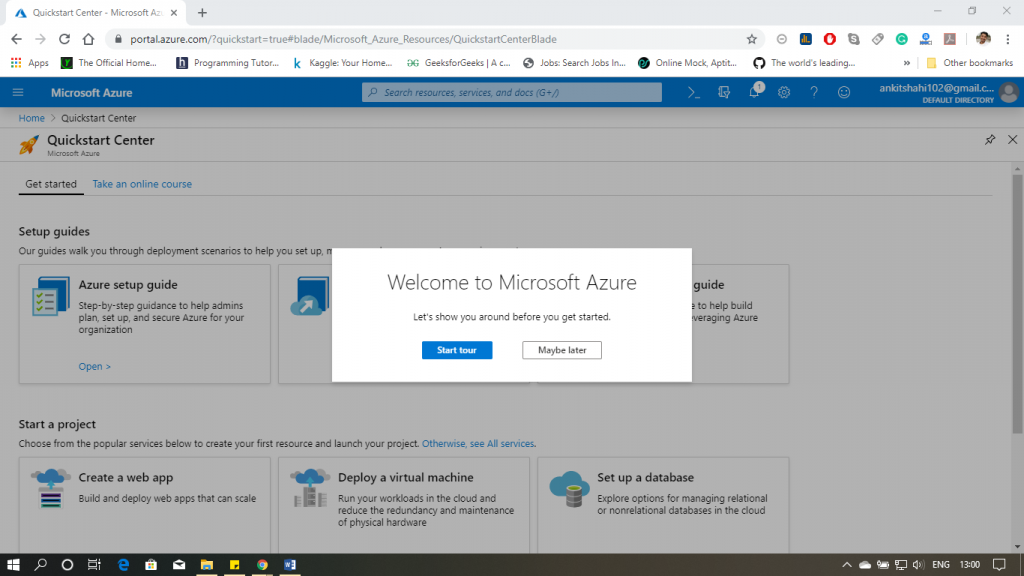
Lorsque vous vous connectez à Azure pour la première fois. Le portail Azure ressemble à l’image ci-dessous. La page d’accueil présente les outils et services les plus populaires.
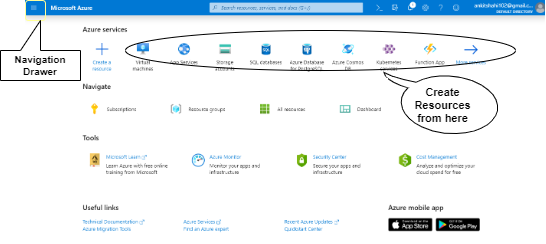
Création d’une ressource
Pour créer une ressource, vous pouvez sélectionner n’importe quelle ressource sur la page d’accueil.
Si vous voulez créer une autre ressource non présente sur la page d’accueil, vous parcourez le menu de navigation à gauche de l’écran.
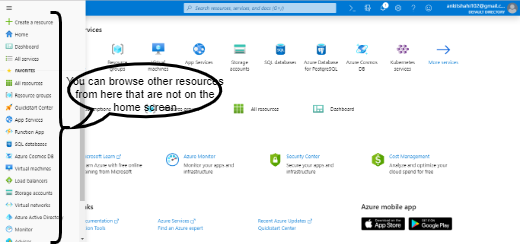
Si vous ne trouvez pas la bonne ressource dans le menu de navigation, vous pouvez cliquer sur « All Service ». La fenêtre suivante apparaîtra avec tous les services disponibles dans Azure.
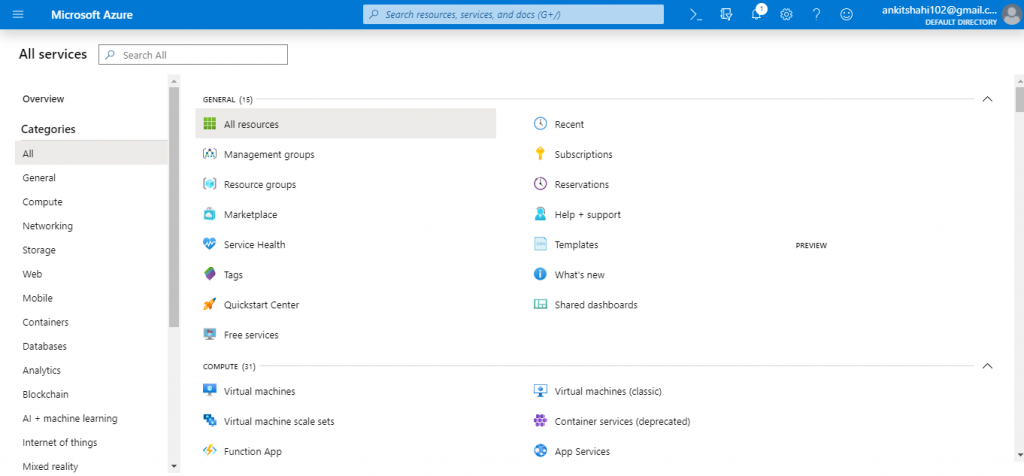
Il existe un autre moyen de créer une ressource. Cliquez sur « Créer une ressource », puis tapez le nom de la ressource souhaitée dans le champ de recherche.
Il existe un autre moyen de créer une ressource. Cliquez sur « Créer une ressource », puis tapez le nom de la ressource souhaitée dans le champ de recherche.
Groupe de ressources
Un conteneur qui contient les ressources liées pour une solution Azure. Il peut inclure toutes les ressources de la solution ou seulement les ressources que vous souhaitez gérer en tant que groupe. Les groupes de ressources sont des conteneurs de ressources qui ont un cycle de vie commun ou qui partagent un attribut tel que « tous les serveurs SQL » ou « Application Attendance ».
Création d’un groupe de ressources
Étape 1 : Passez votre curseur sur le bouton « Groupes de ressources » dans le tiroir de navigation, puis cliquez sur « Créer » dans la fenêtre qui apparaît.
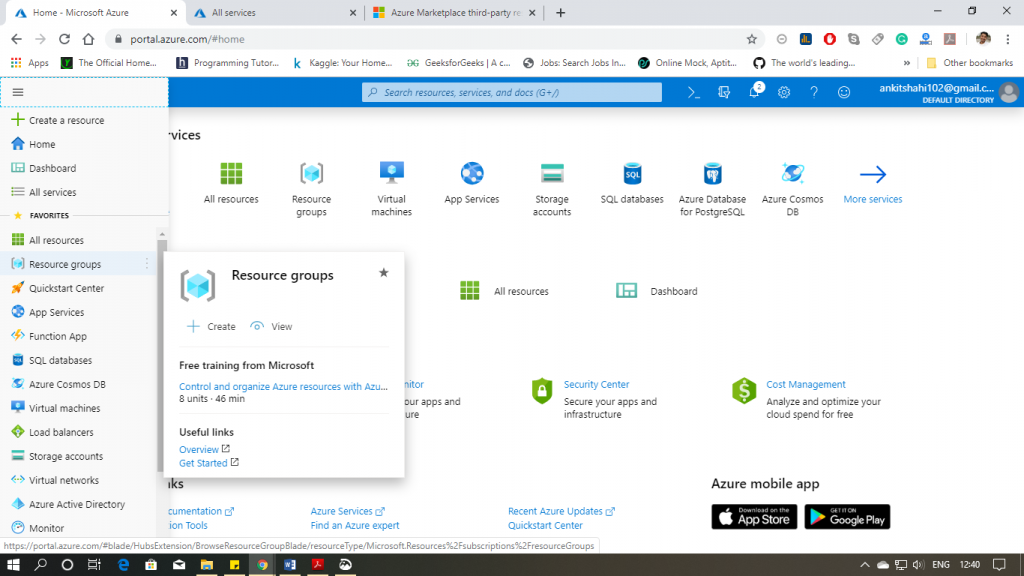
Étape 2 : Dans la fenêtre suivante, vous devez remplir le type d’abonnement, le nom du groupe de ressources et la région. Ensuite, cliquez sur revoir + créer ou sur suivant (pour ajouter des balises).
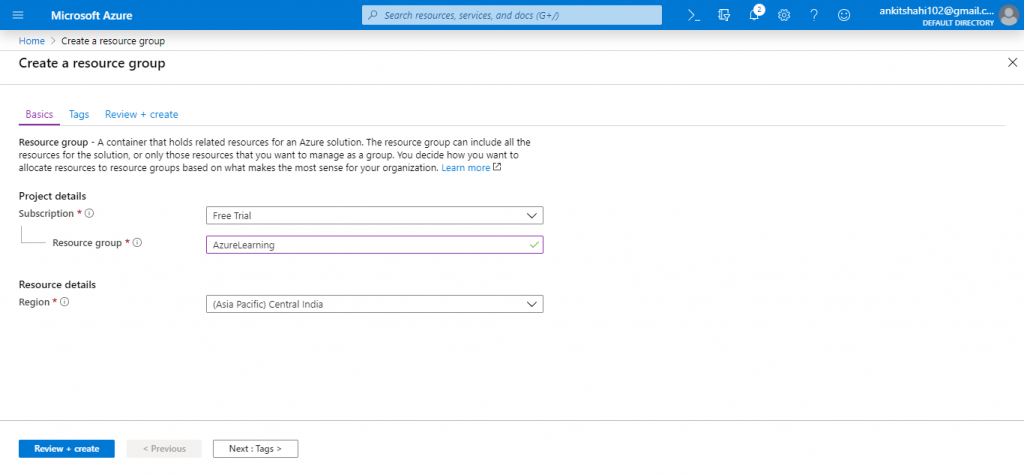
Étape 3 : Vous êtes maintenant sur la fenêtre Balises, où vous pouvez créer une balise pour organiser logiquement les ressources Azure par catégories. Nous devons lui donner un nom et une valeur. Cliquez sur Suivant
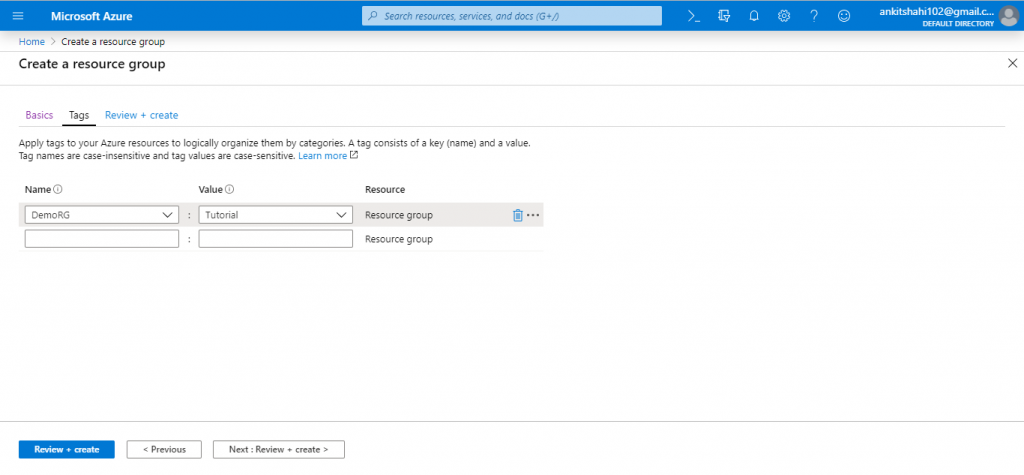
Étape 4 : Vous êtes maintenant sur la fenêtre « Review + Create », vérifiez les détails montrés ci-dessous, s’ils sont corrects, alors cliquez sur « create ».
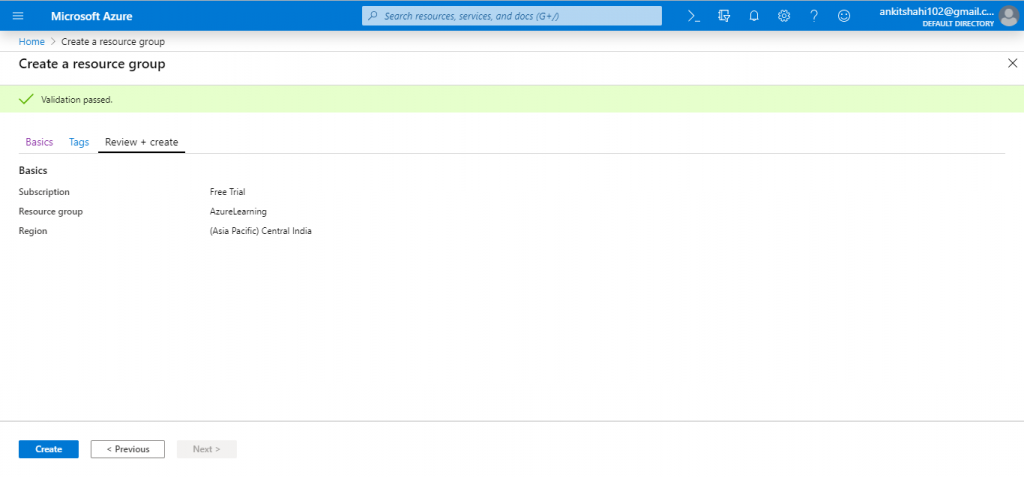
Étape 5 : Vous vous dirigez vers la page d’accueil, et une notification apparaîtra montrant que le groupe de ressources est effectif.
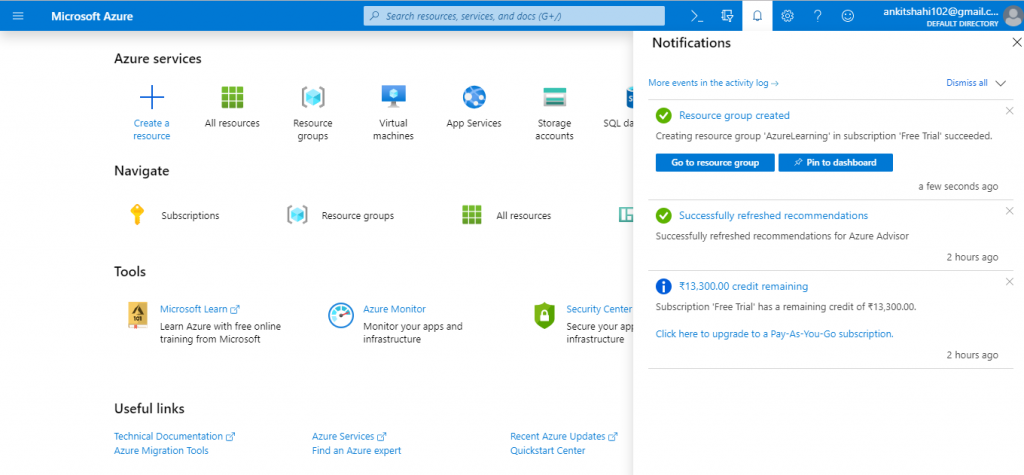
Étape 6 : Cliquez sur Go to Resource group pour afficher la fenêtre du groupe de ressources.
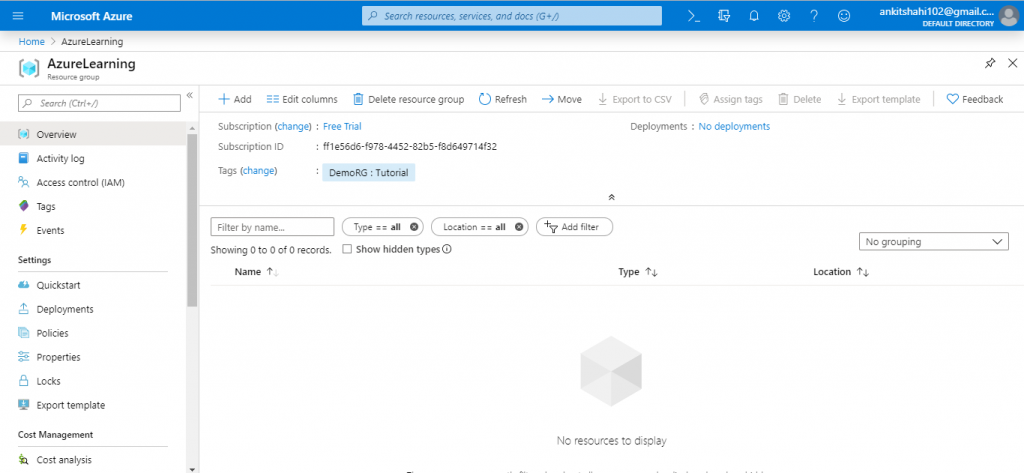
Jetons un coup d’œil rapide au menu de cette page, mais n’oubliez pas qu’il peut être différent pour différentes ressources. Par exemple, le paramètre de configuration sera différent pour les VMs par rapport aux bases de données.
Propriétés du Groupe de Ressource
1) Aperçu : Dans la vue d’ensemble, nous pouvons voir toutes les ressources qui appartiennent à ce groupe de ressources et également certaines métadonnées des groupes de ressources telles que l’abonnement auquel il appartient, les balises qui lui sont inhérentes, les déploiements réalisés, etc.
2) Journal d’activité : Il fournit les données d’activité administrative faites sur cette ressource particulière. Donc, dans ce cas, nous créons un groupe de ressources. Ainsi, nous avons une ressource de mise à jour réussie. Ainsi, en cliquant dessus, nous pouvons voir les métadonnées qui lui sont inhérentes, et en cliquant sur JSON, nous pouvons les opérations faites (voir la figure ci-dessous).
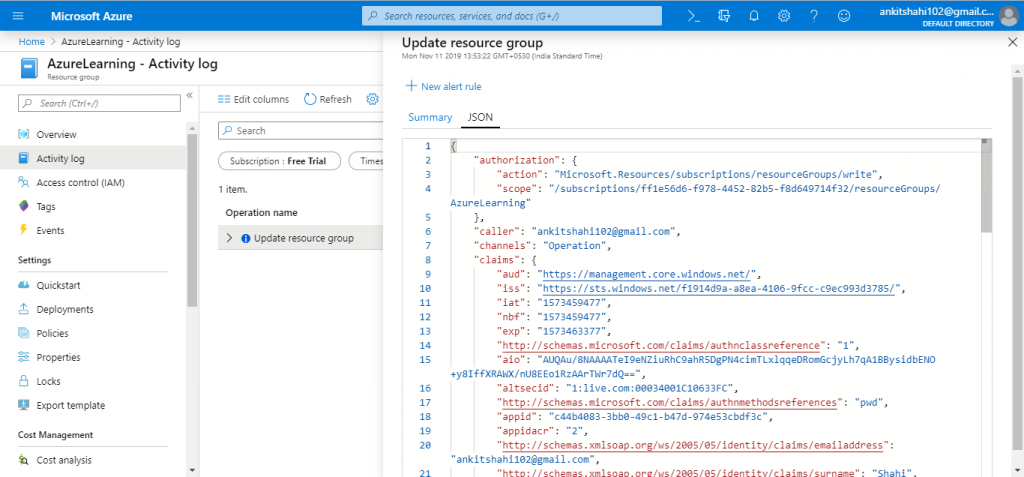
3) Contrôle d’accès (IAM) : Si nous voulons déléguer l’accès à une ressource à quelqu’un d’autre, alors nous pouvons attribuer un rôle de contributeur ou de propriétaire à un groupe de ressources à quelqu’un. Les détails de ce contrôle d’accès basé sur les rôles se trouvent sur la page des services de sécurité de ce tutoriel.
4) Balises : Nous pouvons attribuer des balises à toute ressource dans Azure pour les classer en catégories.
5) Événements : Tous les événements qui se produisent dans un groupe de ressources particulier, nous pouvons souscrire à ces événements et en faire quelque chose. Par exemple, une machine virtuelle démarre ou s’arrete. Dans ce cas, nous pouvons capturer l’événement et envoyer un e-mail à quelqu’un.
6) Déploiement : Nous pouvons voir toutes les implémentations qui ont eu lieu ici.
7) Politiques : Nous pouvons créer et visualiser les politiques ici.
8) Gestion des coûts : On peut voir le coût des ressources ici.
9) Surveillance : Nous pouvons définir des alertes, voir les métriques associées à ce groupe de ressources, les paramètres de diagnostic, etc.
Abonnement
Pour afficher l’abonnement. Allez sur la boîte de recherche et tapez abonnement et cliquez sur « Abonnement », comme indiqué dans la figure ci-dessous. Vous pouvez voir les services souscrits ici.
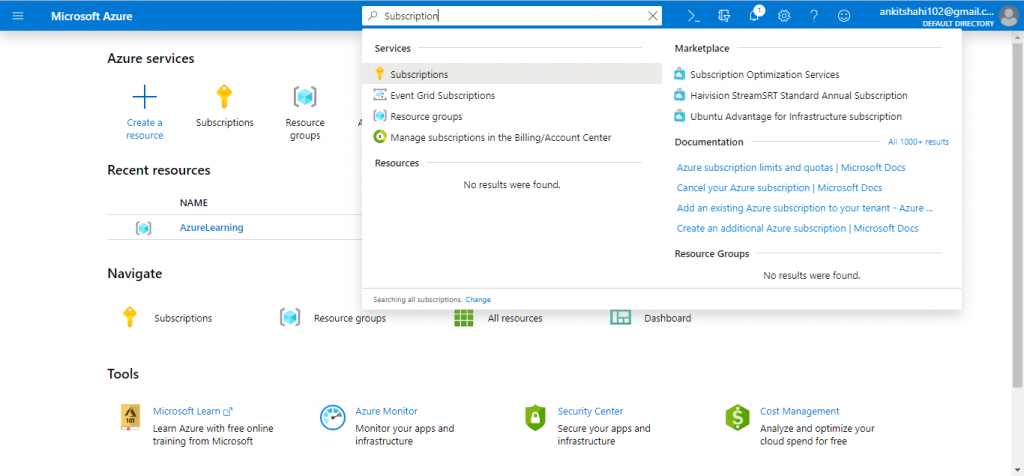
Nous avons un abonnement à l’essai gratuit ici. Voir la figure ci-dessous.

Lorsque vous cliquez sur l’abonnement, vous pouvez afficher tous les détails, notamment le nom de l’abonnement, son coût, son ID, le répertoire auquel il appartient et la période de facturation.
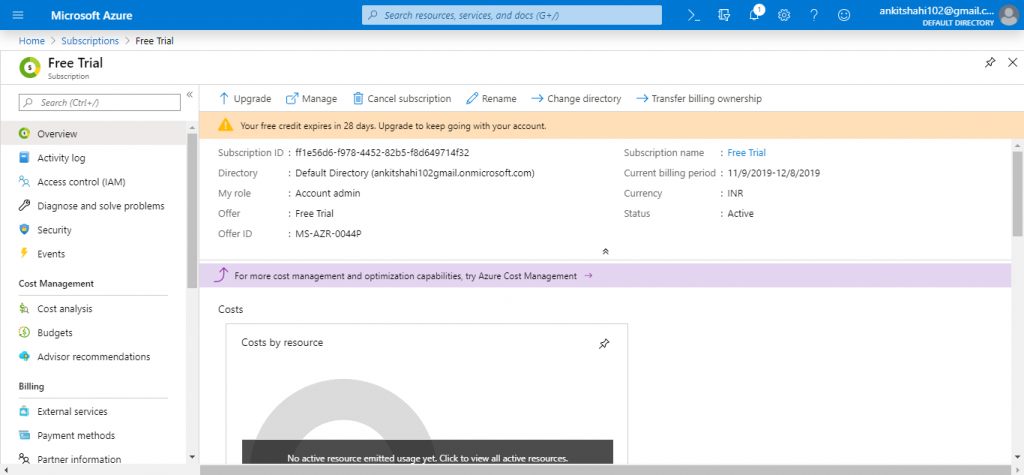
Il existe un portail de gestion intégrée, que nous devons voir.
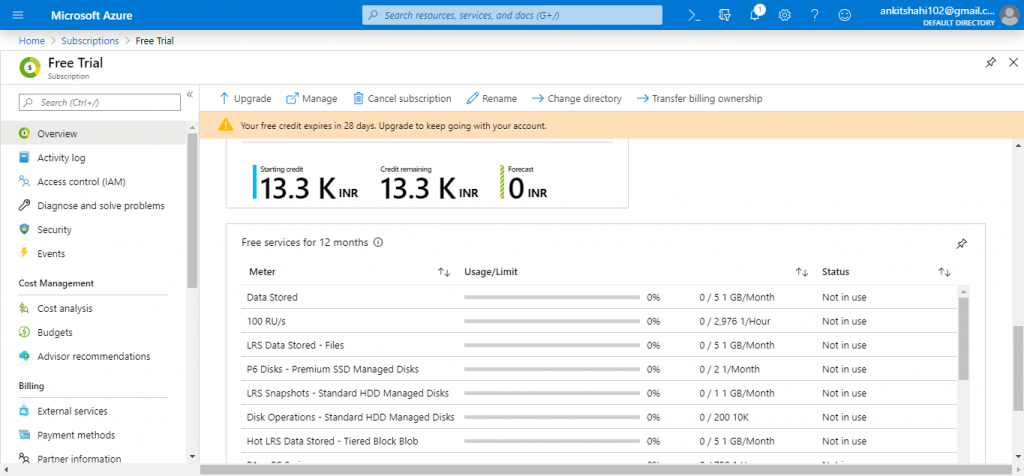
Il s’agit d’un portail où nous pouvons voir tous les abonnements que nous avons.
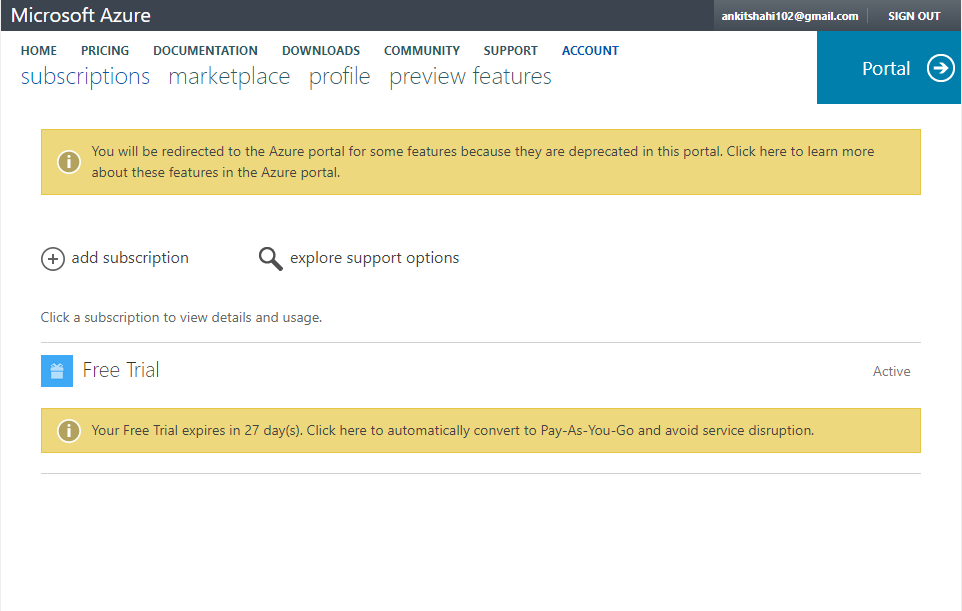
Nous pouvons donc voir ici que nous avons un abonnement gratuit. Si nous cliquons sur Essai gratuit, nous pouvons voir tous les coûts que nous avons engagés, et nous pouvons voir l’historique de facturation, et aussi nous pouvons définir des alertes. Par exemple, si le coût dépasse une certaine limite, nous serons alertés.
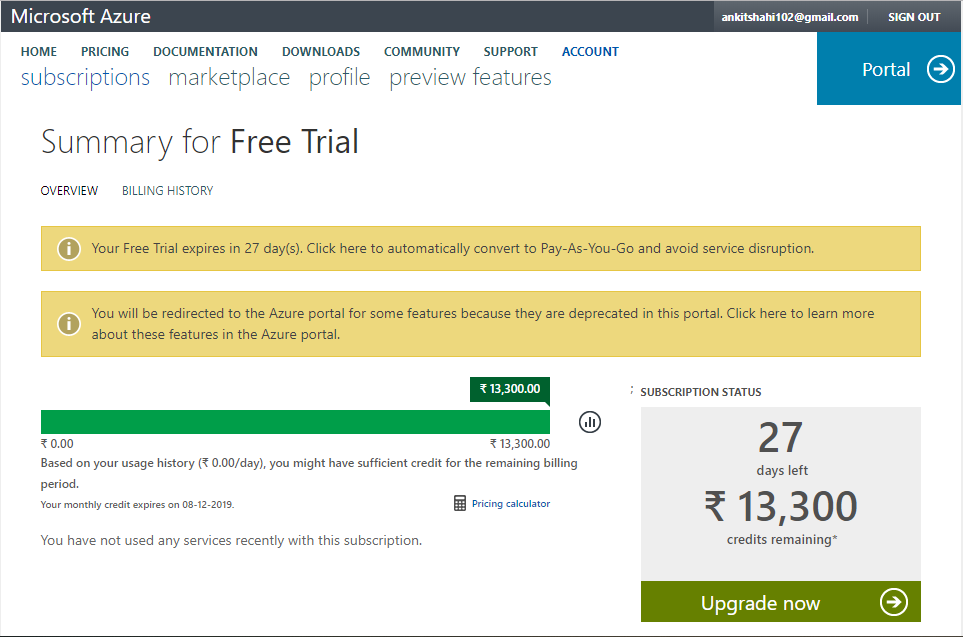
Et sur la tuile de droite ci-dessous, nous avons des options pour gérer les méthodes de paiement, télécharger les détails des utilisations, contacter le support Microsoft et modifier les détails de l’abonnement, modifier les détails de l’abonnement, changer l’adresse, changer de partenaire, etc.