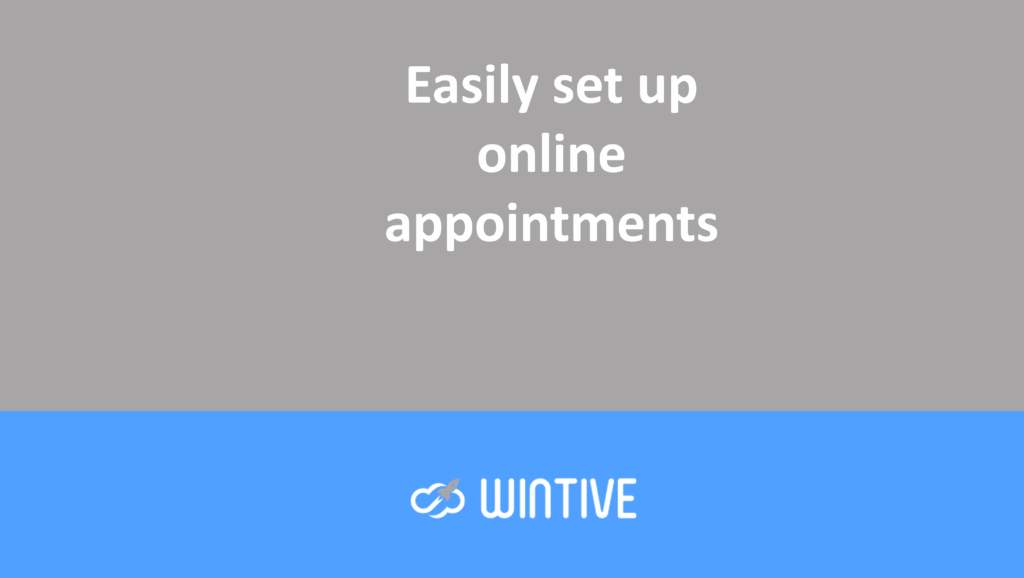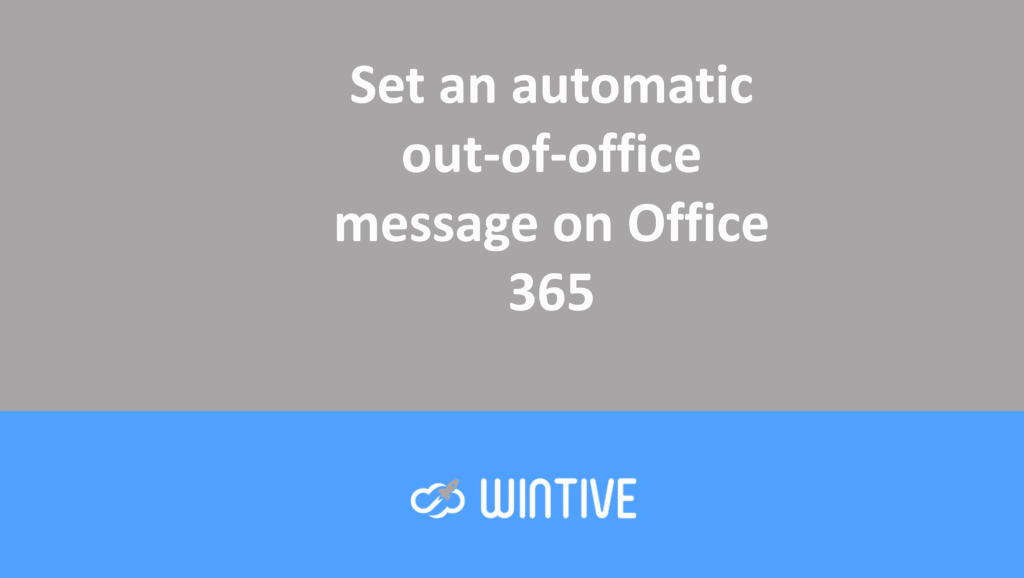Create multiple-choice questions in Microsoft Form
Microsoft Forms allows you to create a wide variety of different question types. These question types allow you to customize how your readers will answer specific questions.
We’ll also be incorporating images into some of our questions to add a visual element. Since we want our quiz to automatically notify students of their results, we’ll also assign points to each question and specify which question is correct so the form can automatically notify the student of their results.
Create a multiple choice question
- Sign in to Microsoft Forms at https://forms.microsoft.com.
- Then, open an existing form to add the multiple-choice question, or click New Form to create a new blank form.
- In the form, click the + Add New button.
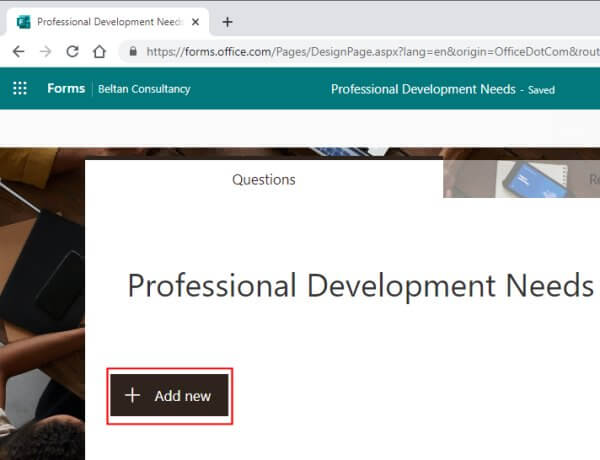
- In the options, choose Choice.

- Now you can add the text to create the question.
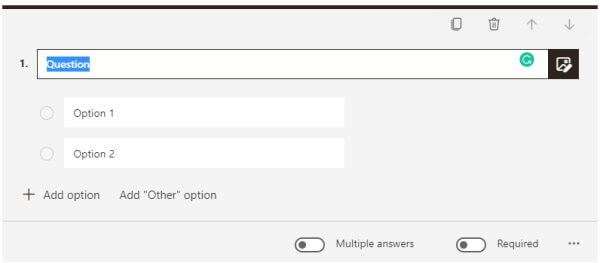
- Enter the text of your question.
- Ultimately, one of the great things about MS Forms is that it offers suggestions based on what you type in the question field. I typed the following question: “How did you hear about this continuing education session?” and automatically received a suggestion to add an option for “Email” and “Phone.”
Add answers to a multiple choice question
That being said, now that you’ve created the question, you need to specify the answers you want readers to choose from.
- If you want to use one of the suggestions provided, click on each one and MS Forms will add it as a possible response.
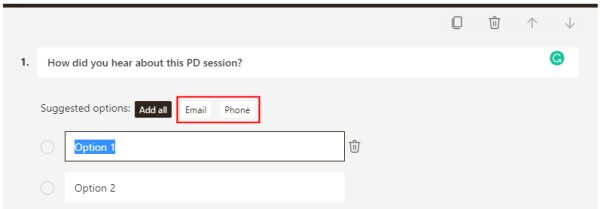
- By default the question will give 2 x possible answer fields, to add more click the Add Option button.
- Now add any additional response options you want to include.
- To automatically add an “Other” response, click the Add “Other” radio button.
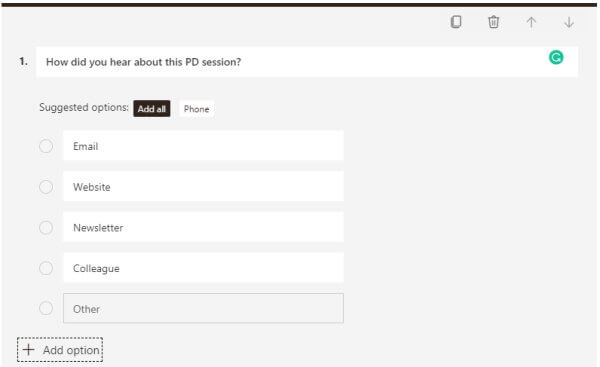
Allow multiple responses
If you want to allow readers to select multiple answers to the question, you can enable this in the question settings.
- In the multiple choice question, click the Multiple Answers button to enable the setting.
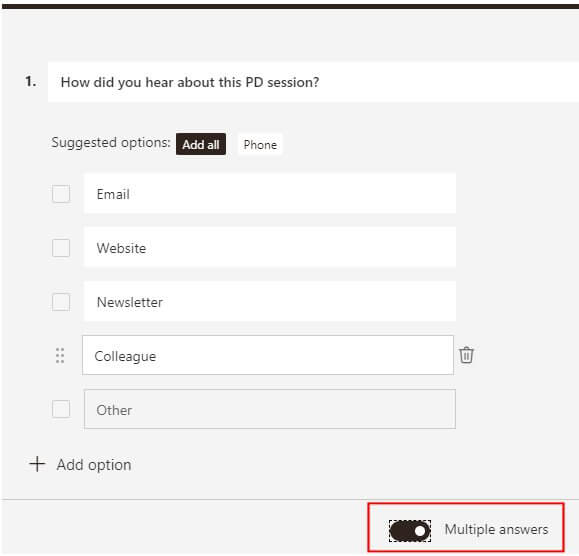
- Readers will now be able to select multiple answers from those offered.
Mark the question as appropriate
If you want to require readers to answer a particular question, you can do so using the Required parameter. This parameter can be used in all question types, as needed.
- In the multiple choice question, click the Required button to enable this setting.
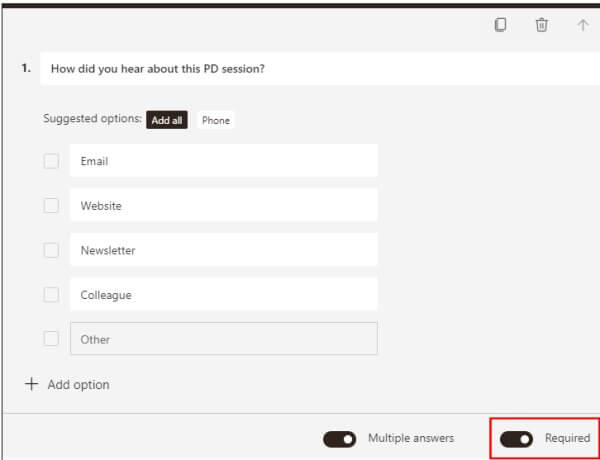
Mix up your answers
A nifty option you can enable for multiple-choice questions is the answer shuffle setting. This will cause the order of the answers to change each time the form is displayed.
- From the multiple choice question, click the ellipsis button (…) in the lower right corner.

- From the menu, select Shuffle Options.
- The setting is now enabled.
Add a subtitle to a question
The subheading option is very useful if you want to add specific instructions or information to a question. In my example, I allowed the reader to select multiple answers, so I’ll use the subheading area to provide instructions in this regard.
- From the multiple choice question, click the ellipsis button (…) in the lower right corner.
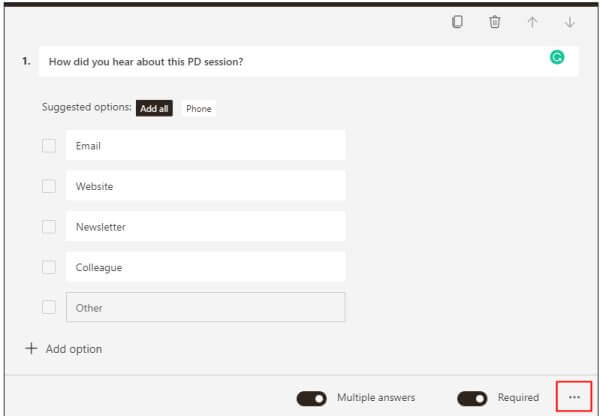
- Then, from the menu, select Subtitles.
- A new Subtitle field will appear below the question text.
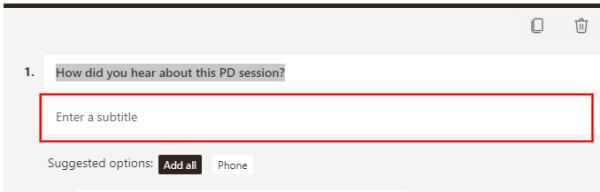
- Add text to use as a subheading or instructions for this particular question.
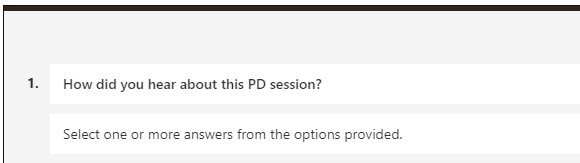
- So now readers will see the subtitle under your question.
Add media to a multiple choice question
Another great option to use with multiple-choice questions is to embed a multimedia file. You can use images to illustrate questions or use them as the basis for the question itself, rather than having to use text-based questions.
- In the multiple choice question, click the Insert Media button to the right of the question field.

- The Insert Media pane opens, allowing you to insert media as an image or video.
- Click on the Image option.
- You will now be able to choose a file from OneDrive or choose to upload an image.
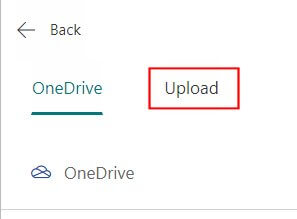
- Navigate to locate the image you want to use and select it to upload in the form.
- The image will now be displayed in the multiple choice question.
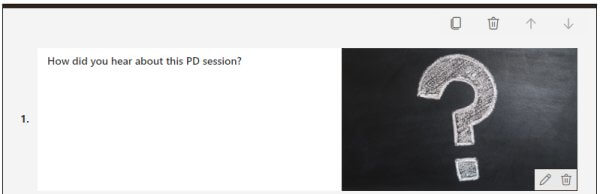
- To edit the image later, use the Edit button (pencil icon) or if you want to delete the image, use the Delete button (trash can icon).
Automated license expiration notifications using Microsoft Flow
Create a subscription tracker with Microsoft Lists and Power Automate