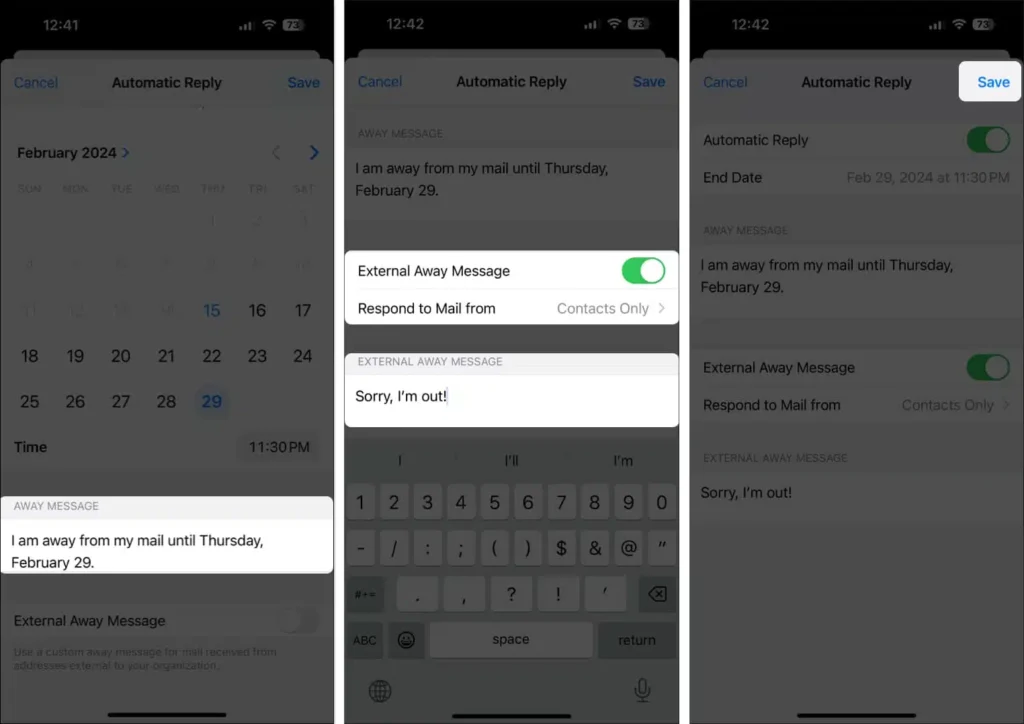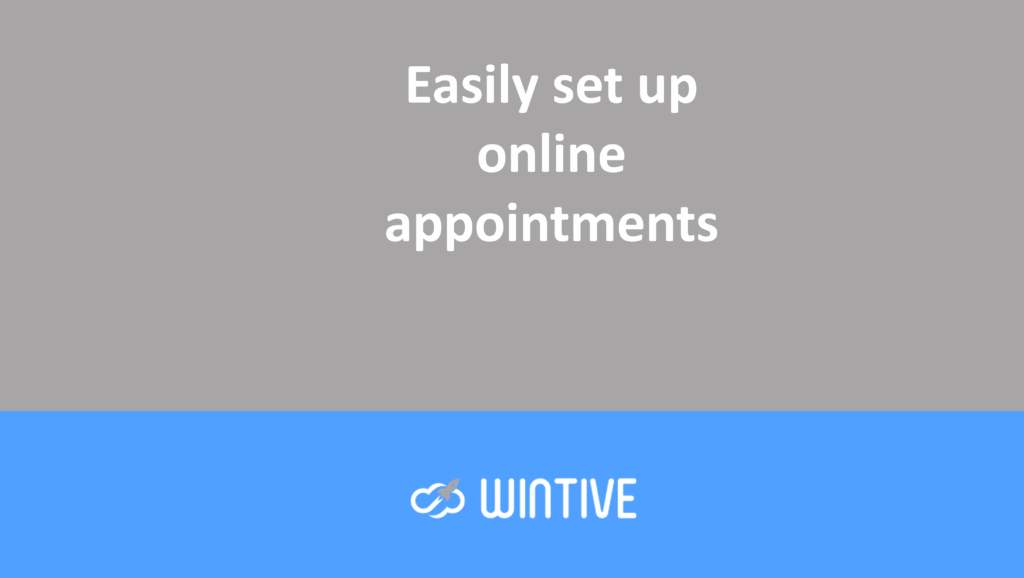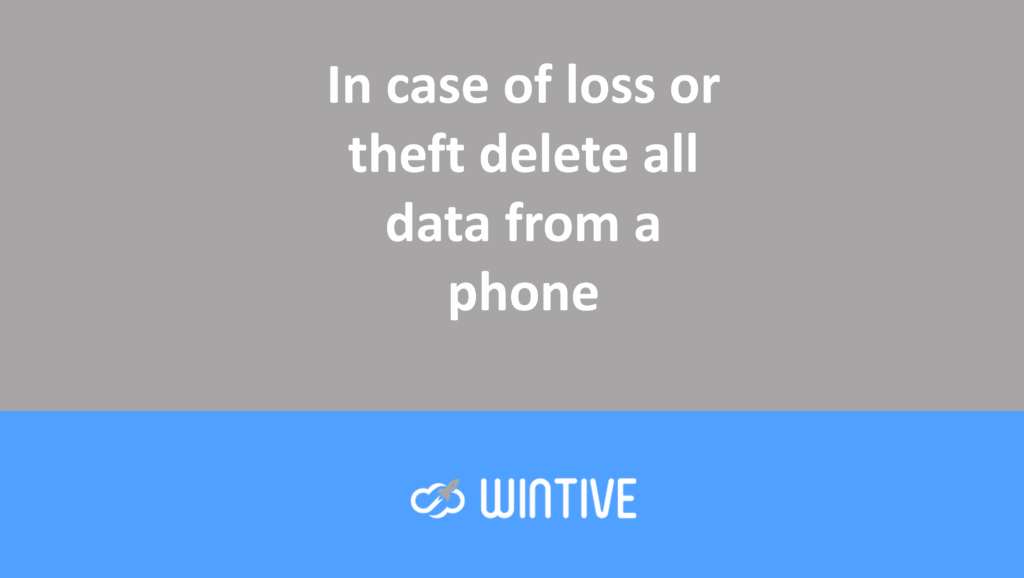How to Set Up an Out-of-Office Automatic Reply on Office 365 and iPhone
Planning to be away during your vacation? Disconnect completely by setting up an automatic response to emails you receive. Provided you have a compatible email account (an account configured with Microsoft Exchange servers), an option is available directly in your email account’s configuration options. Here’s how to set up an automatic response message on Office 365, iPhone, or iPad.
🖥️By web application
First, the prerequisite is to have an Office 365 subscription such as Exchange Online or Microsoft Business. You must go to https://outlook.office.com using your username/password.
1. Parameter (cogwheel in the top right banner)

2. Click “Show all Outlook settings”:
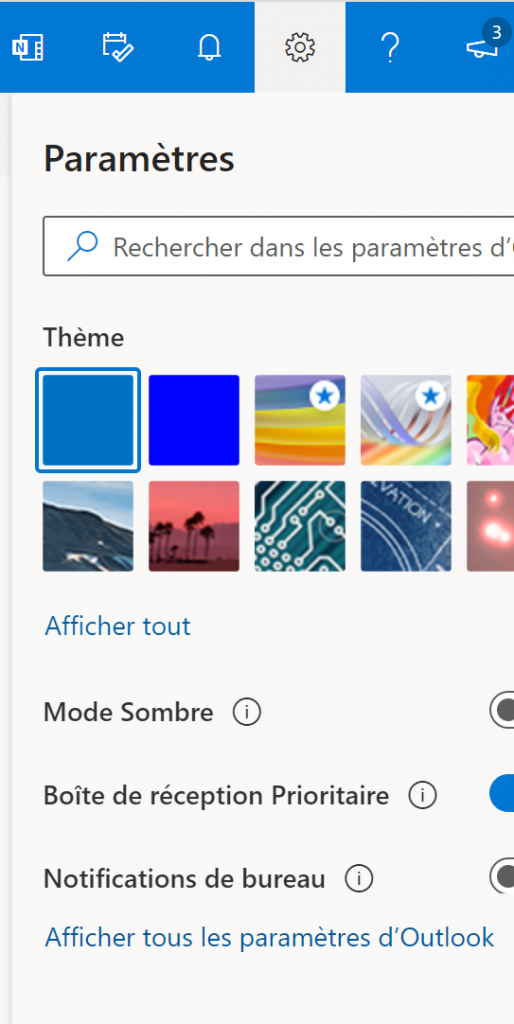
3. Go to “Mail” then “Automatic replies”
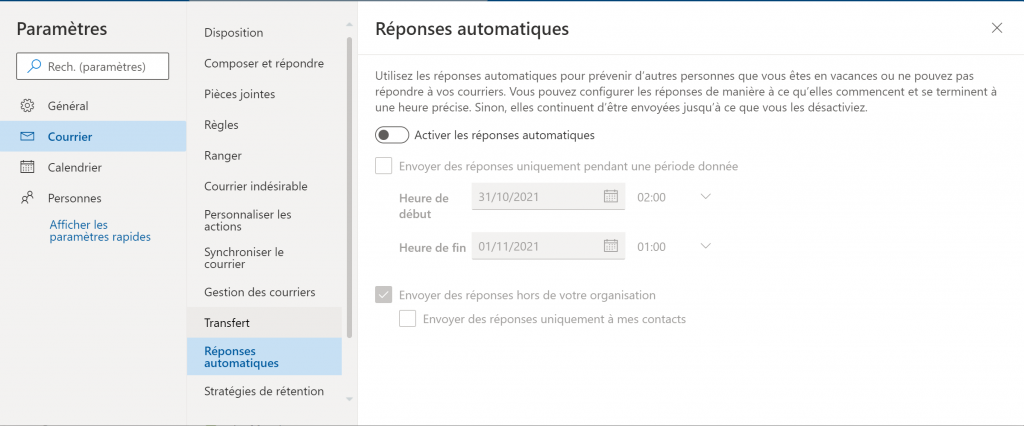
4. Toggle the switch to “On” and finally fill in an absence text in the “Send replies outside your organization” field
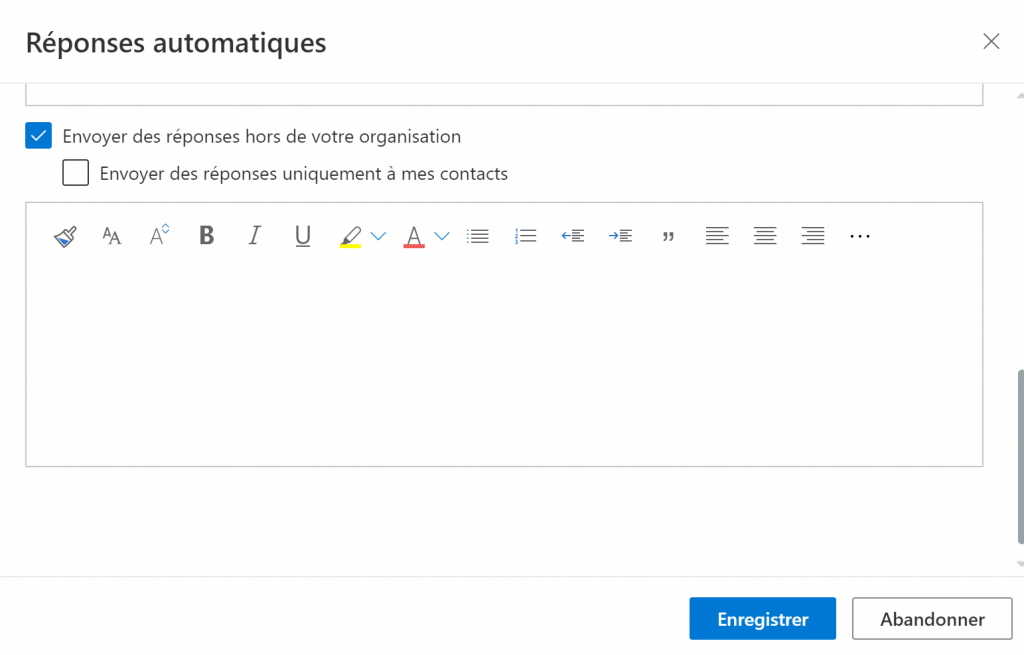
Once you have typed your message, don’t forget to click “Save”.
Tip : To save time, you can type the direct URL into your browser, namely https://outlook.office.com/mail/options/mail/automaticReplies
📱On the iPhone
1. Open Settings
Go to iOS Settings, then under Accounts & Passwords, navigate to the email account for which you want to set up an auto-reply message.
2. Enable auto-reply
At the bottom of the email account settings, enter the Auto-Reply menu, then activate the Auto-Reply function.
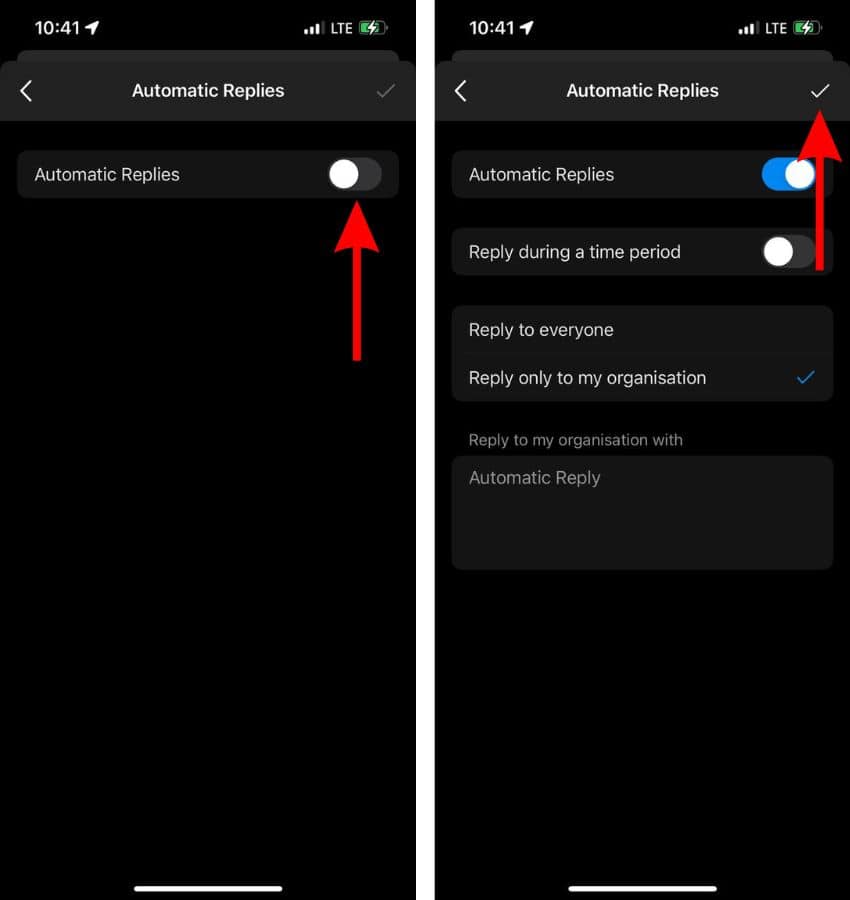
3. Set the duration
The auto-reply setup starts as soon as you save your Auto-Reply settings. However, iOS allows you to choose an end date that will disable auto-reply without any intervention.
Go to the End Date menu and set the date you want the feature to turn off.
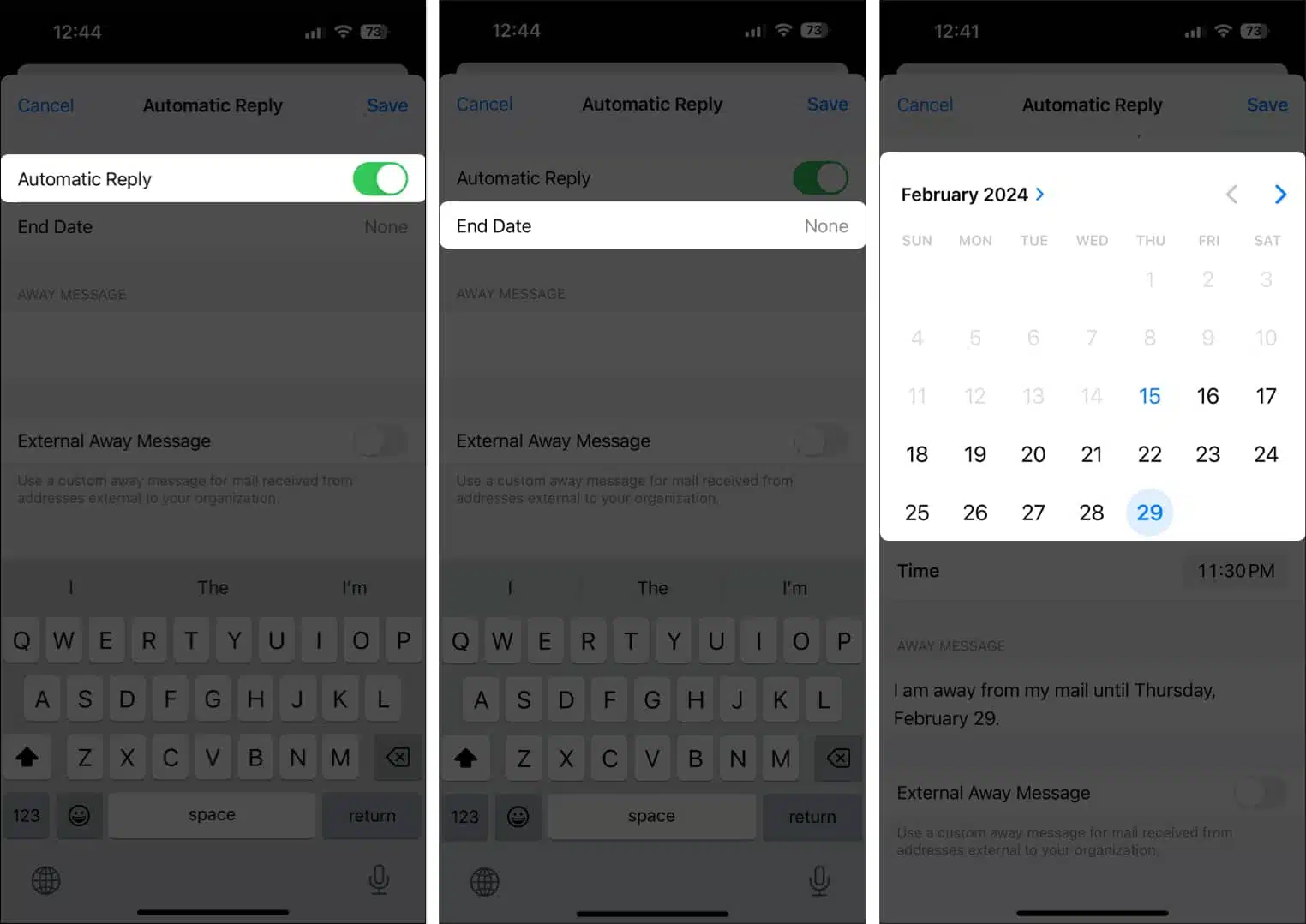
Finally, in the “Away Message” field, enter the message you want to automatically send to everyone who contacts you during your absence. Confirm by pressing Save.