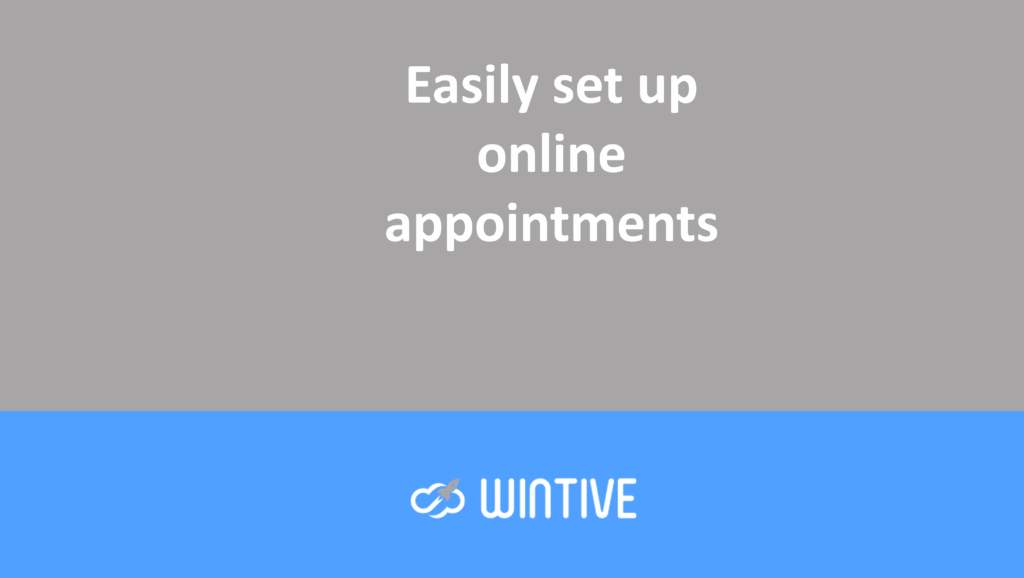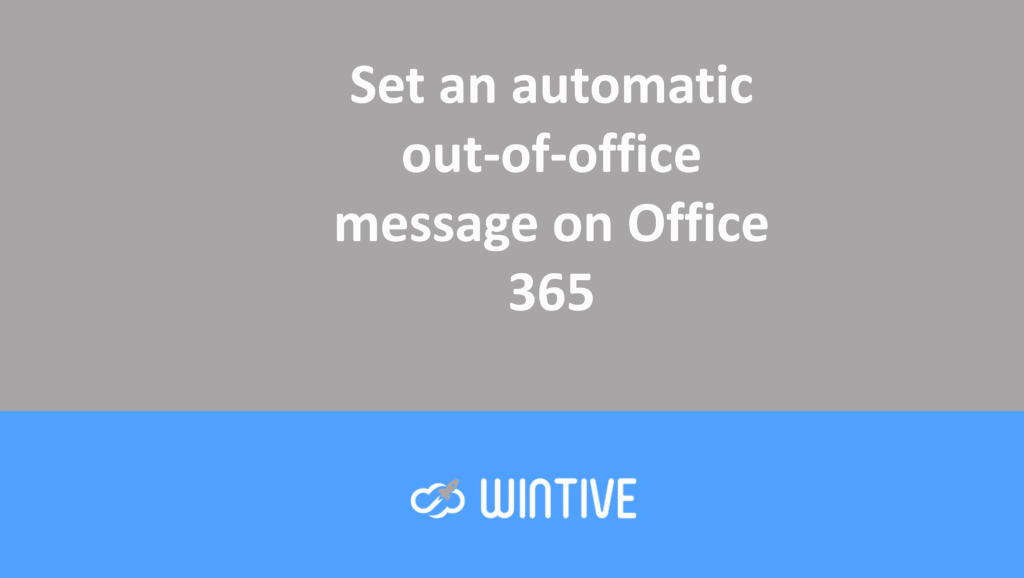Simply convert an email into a calendar event
Don’t waste time managing your time
Here’s a quick tip for using Outlook more than you already do. Using
Outlook Web , you can quickly create an Outlook appointment (with or without invitees) or a to-do task. All you have to do is open the calendar/task pane. Then drag your email to the area you prefer.

Open the calendar/task pane and drag your email in!
Create an Outlook event
If you drop the email into the Add as Event box, Outlook opens a new event. This makes the email subject the event title, and the email sender the meeting invitee. If you want to set up a meeting from the email, add all other invitees. You can even add a team meeting to the appointment.
Now, if you want this to be a meeting just for you, remove the invitees. You can now set the event as a time to focus on work.
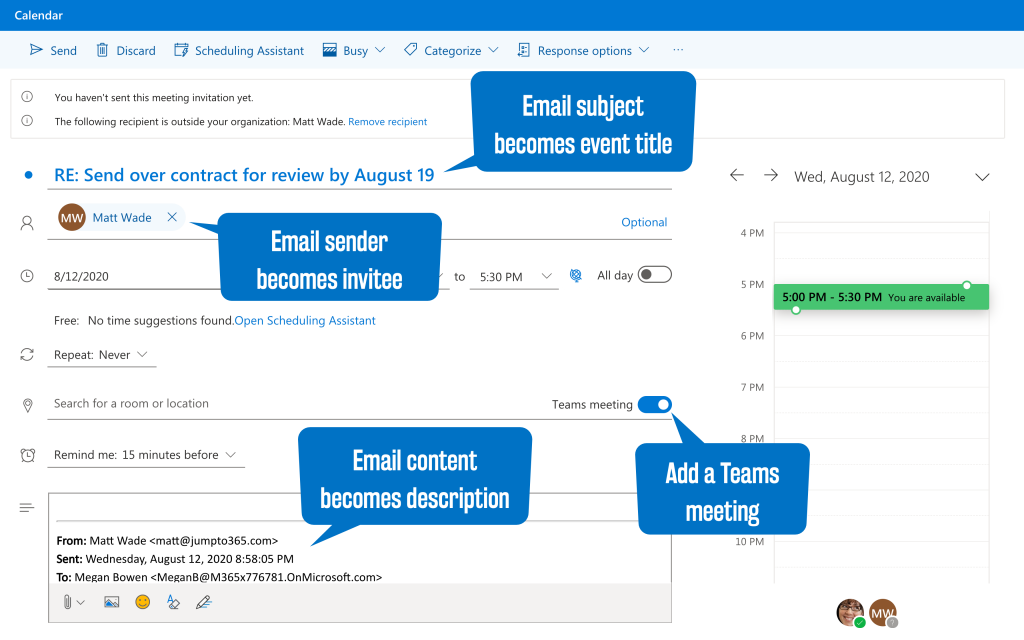
Create a to-do task
If you drop the email into the “Add as task” box, Outlook creates a new task. The email subject becomes the task title. The task is stored in the “Tasks” list in the “To Do” section.
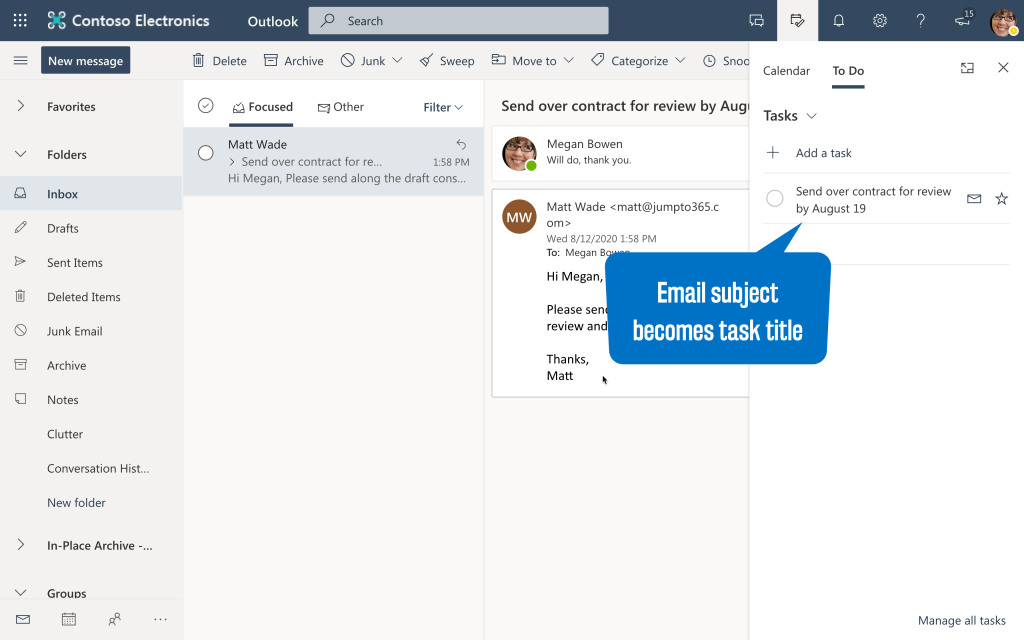
Now you probably want to play with the task’s metadata. For example, change the due date, the lists it’s in, and maybe update the title. To do this, open “To Do” by clicking in the top left corner of Outlook and selecting “To Do.” To find the task, open the Tasks list and you should see your task listed there. From here, you can manage all aspects of the task, including:
- add steps,
- add to My Day list,
- set a reminder,
- set a due date,
- enable task repetition,
- add a category,
- upload a file or add notes.
And if you want to add the task to an existing list, just drag the task to it.
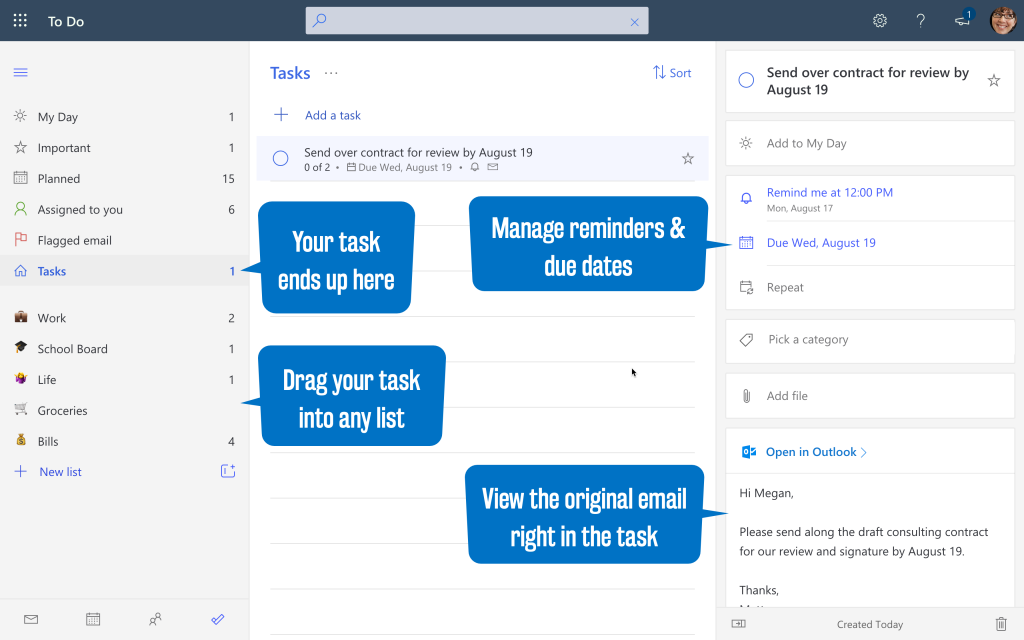
Summary
This tip is pretty quick, but I find it incredibly useful and a great “onboarding” experience. It’s also a great showcase of the features of Outlook web, which is actually better than the desktop version of Outlook. And I’ve hardly ever said that about any Office application. So if you’re not a regular user of the Outlook browser experience, you have one more reason to try it.