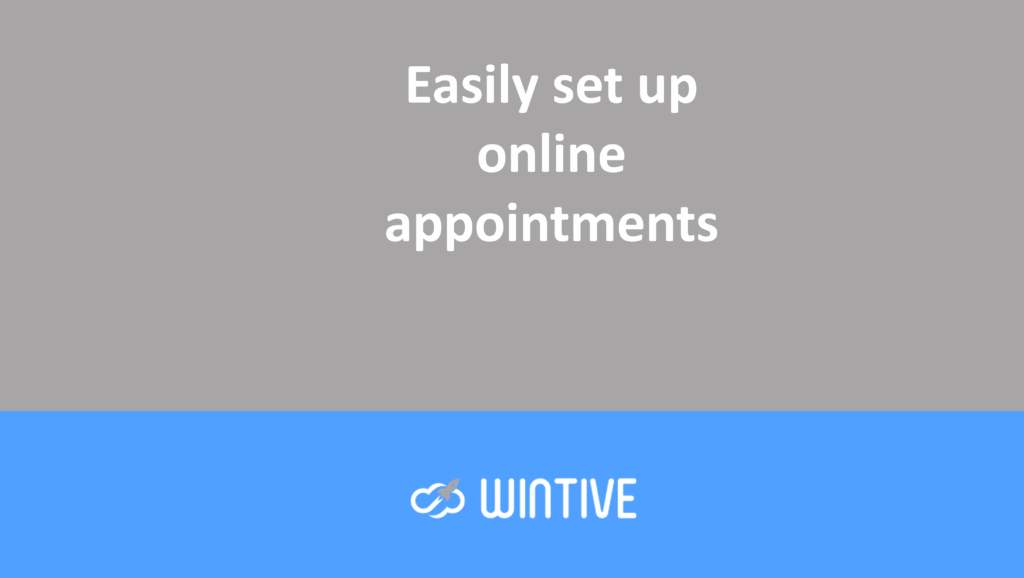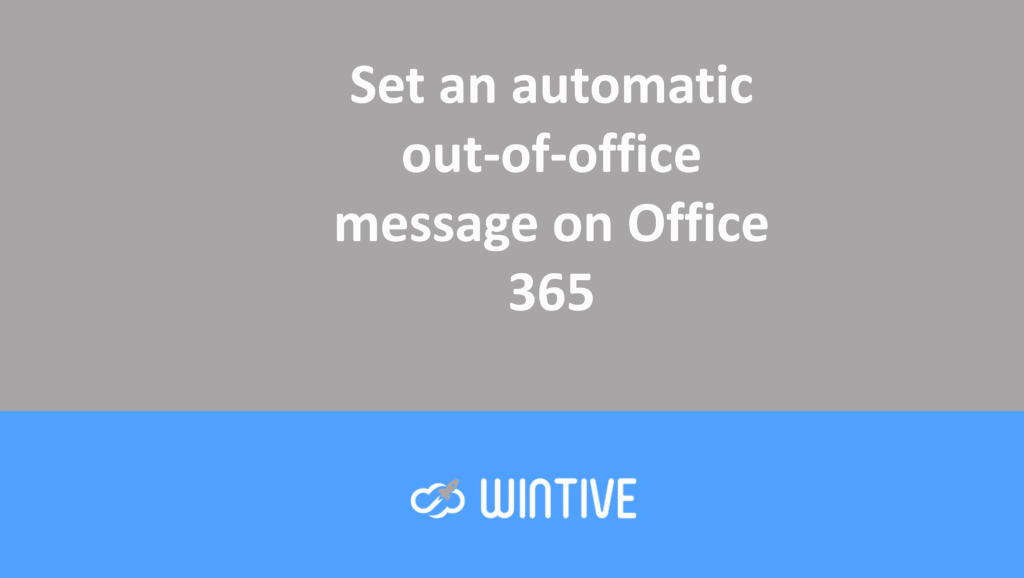Working with multiple Microsoft 365 tenants
Microsoft 365 tenants
As Office 365 adoption grows, many administrators will inevitably find themselves managing multiple tenants simultaneously. When managing at scale, PowerShell allows for authentication to multiple tenants using different PowerShell instances. However, by far the most common way to work across multiple Office 365 tenants is via browsers. This also applies to end-user access to Office 365 applications. Client applications do not work well with multiple accounts.
When managing multiple tenants through the web portal, switching between tenants can be difficult. To force reauthentication, you must log out completely and close all browser windows. Fortunately, there are profile options in most modern browsers that address this challenge. In this article, I’ll explain how to use browser profiles to manage Office 365 tenants.
Multiple browsers, guest mode and private browsing
First, it’s worth mentioning other ways to gain short-term access to other accounts. That is, when you’re temporarily working with an account other than your own. For example, different browsers can connect to different tenants simultaneously. In the long run, this solution has its limitations, as you’ll eventually run out of browsers to log in.
Private (incognito) browsing and guest mode can be similarly useful for short-term work. Launching a private browsing session or guest profile provides a clean browsing session. This session will not persistently store tokens or data after closing. This is an extremely useful method for logging in as an administrator account, as it ensures that no passwords remain after closing.
Each browser has a different name for these modes, but they all work very similarly. So the names of each mode in the different browsers are as follows:

While Guest and Private modes are very similar, there are some slight differences to consider. Private modes make bookmarks, settings, and shortcuts available from the browser’s main profile. Guest modes, on the other hand, don’t transfer these settings, allowing you to start with a clean profile.
Browser Profiles
Using profiles, you can create a separate container for each account context, separating the associated settings. In other words, you can log in to multiple different accounts in different tenants simultaneously using a single browser. Setting up profiles is slightly different depending on your preferred browser, so I’ve detailed the process for each of the three main ones below.
Microsoft Edge Profiles
Microsoft Edge supports profiles in the browser. Each profile can be linked to a different Microsoft 365 account, making it easy to switch tenants. Out of the box, Edge creates a new profile the first time you use it. Signing into this profile allows you to sync settings across multiple machines using a work account. If you prefer, you can also use the profile without signing in:

Once the first profile is connected, you can create additional profiles for different accounts. This is done using the “Add Profile” option. These profiles can then be used to work across multiple tenants. Simply open the profiles menu and select the appropriate profile.
Google Chrome Profiles
Google Chrome profiles are very similar to Edge profiles. In the profiles menu, the initial profile can be logged in using a Google account. Additional profiles are created using the “Add” button. Each profile can be set up without a logged in account and then used for the relevant tenants, as shown below:

Mozilla Firefox Containers
By default, Firefox doesn’t have a profile option and only works with a single account. To enable this feature, you can install the “Firefox Multi-Account Containers” add-on. This add-on can be downloaded from the Mozilla add-ons website. Once installed, it can be configured from the Firefox toolbar, located in the top right corner of the page:

Firefox Containers use Firefox Accounts to log in and sync data. They don’t require an account. By default, Firefox creates containers for Personal, Work, Banking, and Shopping, which are editable. From the container menu, select “Manage Containers” to edit existing containers or add new ones:
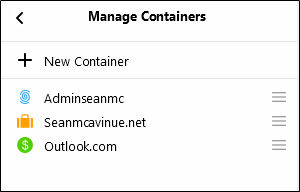
In Firefox, each container opens as a tab in the same browser instance. The name of the container is reflected in the color of the tab outline, as shown below:

In Firefox, each container opens as a tab in the same browser instance. The container name is reflected in the tab outline color, as shown below:
Conclusion of “Working with Multiple Microsoft 365 Tenants”
Profiles and containers are a great way to work across multiple tenants. Browsers handle profiles slightly differently, but the end result is the same: an easy way to manage multiple accounts in a single browser. Profiles are also persistent, so they have their own history and bookmarks, which can be very useful when working across multiple tenants. My favorite is Microsoft Edge, which integrates seamlessly with Office 365. However, both Chrome and Firefox can be used without issue.