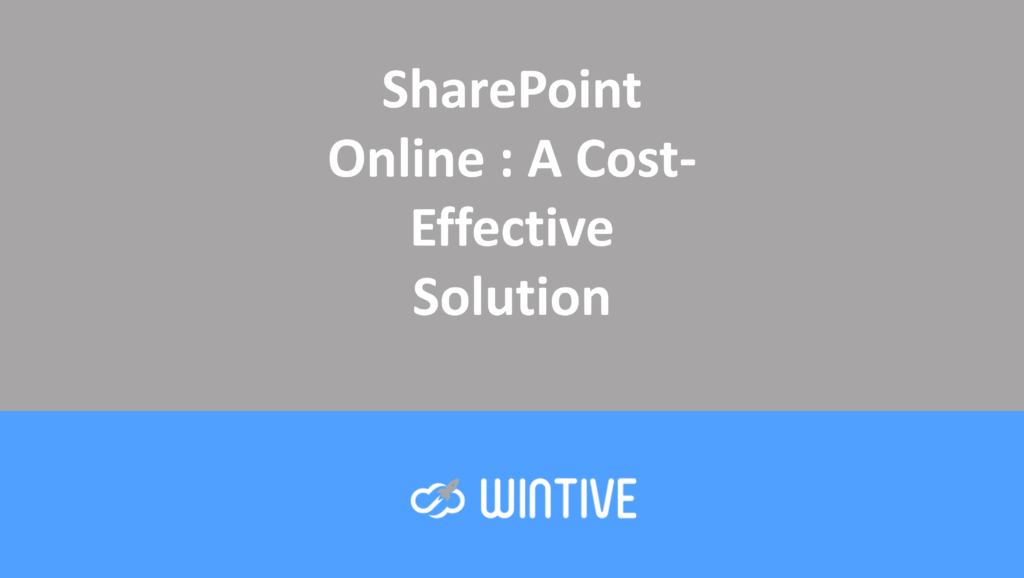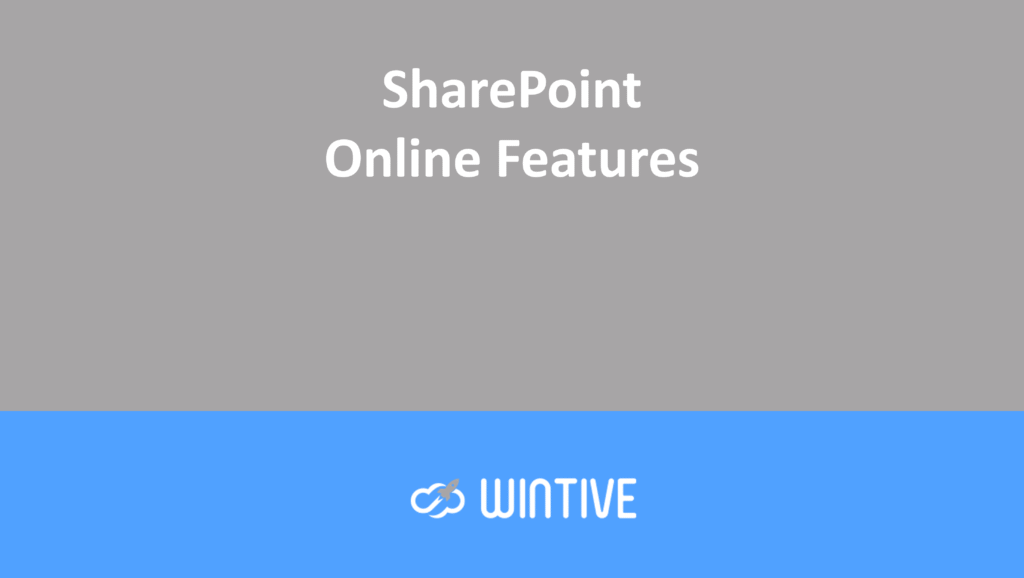Part Two – Creating Modern SharePoint Online Team Sites

In the first part of this series , we showed you how to create a new SharePoint Online team site. This site serves as a collaborative space for an operations team.
We explained how:
- create the site from the SharePoint admin center, an associated Microsoft 365 group
- provide three default SharePoint Online permission groups during the process
- access the new team site from the SharePoint admin center.
In Part 2, we’ll show you how to register a Hub Site and associate the new team site with it. We’ll also describe:
- How to add a link to your team site on your intranet landing page
- How to use the Audience Targeting feature so your SharePoint Online users only see authorized content.
Registering a Hub Site in SharePoint Online
A Hub site in SharePoint Online is a way to connect and organize the sites in your SharePoint Online environment. It also makes it easier to apply standard navigation and site structure to associated sites. It also promotes efficient search across sites linked by the Hub association. This helps discover related content.
You can find more information about Hub sites here.
To register your SharePoint site as a Hub site, you need to access the SharePoint admin center. You must be either a global administrator or a SharePoint administrator.
Implementation
- Once you’ve logged in, you’ll need to navigate to Admin Centers > SharePoint again. Then, navigate to Active Sites. And in the search bar, enter the name of the site you want to register as a Hub site.
- My landing page site is called HUB 3 6 5. And when I select it, I can click on Hub in the top menu and choose the Save as Hub Site option.

- This brings me to the next screen. The Hub name field is pre-populated. And I can choose which groups are allowed to associate sites with our new Hub. In this example, I’ll assign this permission to the Practices 365 Members group, as shown below.

- For this scenario, I named it HUB 3 6 5. And when it’s selected, you can see your Hub name and completed group selections. Click Save.

- You’ll then see the following screen. The Hub name field is pre-populated. And you can choose which groups are allowed to associate sites with our new Hub. In this example, you can assign this permission to the Practices 365 Members group.

Now that we have our main site defined, we will associate our team site with it.
Link your team site to the Hub site
To associate a team site with our newly registered hub site, we need to stay in the active site section of the SharePoint center and complete the following steps.
- First, we need to find our Team site, which we named Operations.

- In the top menu, we need to select the Hub option again, and this time choose Pair with Hub.

- From the “Select a hub” drop-down list, we’ll choose the HUB 3 6 5 hub we created earlier. We can then click Save. We’ll see that our Team site is now associated with HUB 3 6 5 as expected.

- If we click on the operations site again, we can view the site properties. As shown below, the site’s current association with a hub is displayed. If you click Edit, you can change your hub selection.

To recap, we’ve now configured our landing page to be a registered Hub site. Then we’ve linked our team site to the new Hub site. Next, we can take a look at the Hub site’s navigation options and configure audience targeting.
On hub sites, we can set a consistent navigation bar at the top of all pages on the site. These pages can be either the hub site itself or the pages on the site associated with the hub site. We’ll explain how to achieve this in the following steps.
Added a link to the Hub site navigation and set audience targeting options
- First, please navigate to the Hub site, our HUB 3 6 5 intranet homepage. The page now includes a HUB 3 6 5 top navigation link and an “Add a link” option.

- By clicking “Add Link,” you’ll first see the option to “Enable site navigation for audience targeting.” So, let’s move the slider to “Enabled” for this setting. At the same time, the options for adding a link will also appear. To add our Operations Team site as a link to the Hub navigation, let’s complete the settings.

The fields we need to fill in the Add Link option are as follows;
| Fields | Aim | |
| Choose an option | Choose between adding a link or a label | |
| Address | Enter the URL if adding a link – this option will be grayed out if you select a tag. | |
| Display name | Enter a description of the link or tag you are adding. | |
| Target audience | Choose up to 10 groups to apply audience targeting to. This means that only members of the selected groups will see this navigation item in the Hub menu. |
- Click OK to complete creating the new link or label. It will now appear in the Hub navigation menu.

- Clicking the new Operations link will take you directly to the new team site, as shown below. You’ll notice that the Hub’s top navigation menu is also present on the team site.

Now that the Hub site navigation is working, let’s take a closer look at the audience targeting feature.
Audience targeting in action
Audience targeting, as described by Microsoft, “helps the most relevant content reach the right audiences. By enabling audience targeting, specific content will be prioritized for specific audiences. This is done through SharePoint web parts, page libraries, and navigation links.”
You can learn more about audience targeting capabilities here.
We’ve already enabled audience targeting. This adds a link to our Operations Team site in the Hub site navigation menu. You’ll recall that we assigned the user named Jane Bloggs as a member of the Operations Team site.
Example
To demonstrate other audience targeting principles, I’ve created another team site called Procurement. I’ve associated it with the Hub site HUB 3 6 5. I’ve created a Hub site navigation link for the new site and designated a user named James Smith as a member of the new Procurement team site group. However, Jane Bloggs will not be a member of this group.
So, what’s the result here? You’ll notice that the provisioning site link now appears in the Hub site navigation bar. You’ll see the screenshot below when you’re logged in to SharePoint Online as a site administrator.

Logged into SharePoint under James Smith, we can only access the Procurement site link from the Hub site navigation bar, from the Intranet landing page. This is because James Smith is not a member of the Operations team site group.

The same principle applies when James opens the Procurement team’s website. The Hub site navigation is displayed. And the audience targeting settings mean that James again has no visibility of the Operations team’s website link.

Application
At the time of writing this blog, audience targeting in SharePoint Online can only be active in the following content.
- Navigational links – promote links aimed at specific audiences throughout a site’s navigation, including in the hub and footer.
Important: Starting in April 2020, Microsoft introduced audience targeting for navigation links. This feature is now available in all cloud computing environments.
- Pages – Target specific site pages to specific audiences in a Pages library.
- News Web Part: Deliver specific news articles to specific audiences on the home page, in the mobile app, and in news web parts where audience targeting is active.
- Highlighted Content Web Part: Dynamically display relevant content from a list or library on a page, site, or site collection.
Note: The above points are described in the following Microsoft webpage on audience targeting.
What does this mean exactly? For example, if we add a Quick Links section at the top of our landing page containing links to the Operations team and Procurement team sites, audience targeting will have no effect. All members and visitors to the intranet page will be able to see these two links.

Balance sheet
However, it’s important to note that permissions for these team sites will, of course, still be applied. Therefore, if our user James Smith clicks on the Operations tile, he won’t be able to access it and will instead see the following.

I expect that as Microsoft improves and refines the audience targeting feature, more and more SharePoint Online web components (such as Quick Links) will become audience targeting compatible.
Conclusion
In this article, we showed you the steps to register a hub site in the SharePoint admin center and associate a team site with it. We also showed you how to use the hub site navigation menu to add links to your team site on your intranet landing page. Finally, we experimented with audience targeting to ensure your SharePoint Online users only see content they’re allowed to see based on their group membership.