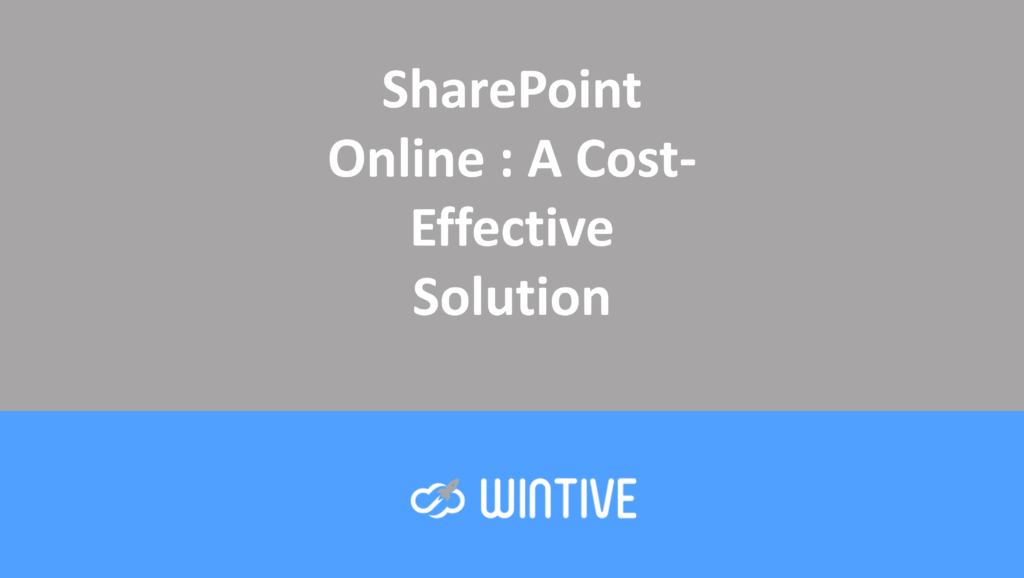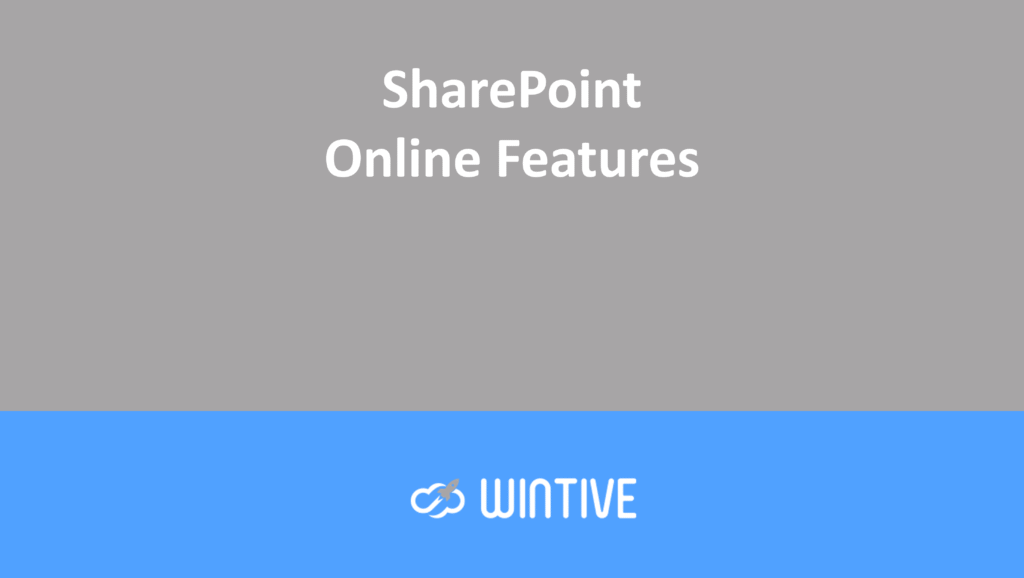SharePoint Online – Microsoft Forms
Microsoft365 #Office365 #SharePoint – This web component is not only used to embed your survey form on a SharePoint page. It also allows you to share survey results with others.
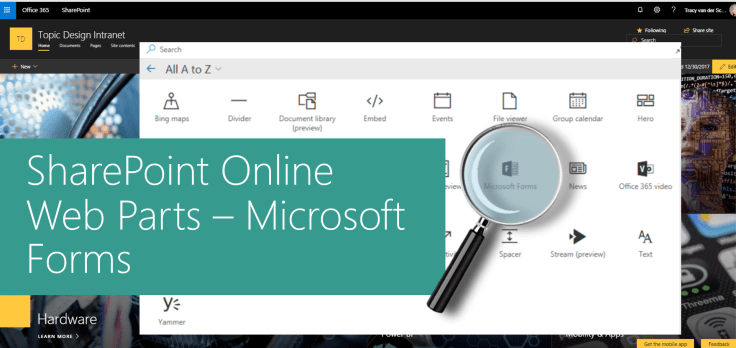
Microsoft Forms
Use the Microsoft Forms web component to create surveys, quizzes, and polls on a page. You can also collect responses to your forms and display form results. Use the Microsoft Forms web component.
Please note that these web parts are not yet available for use on classic pages. To learn how to create pages and add web parts, see Introduction to SharePoint Pages and Web Parts.
Adding the web component
Put your page in edit mode and click the “+” to add a new web component. Choose Microsoft Forms:
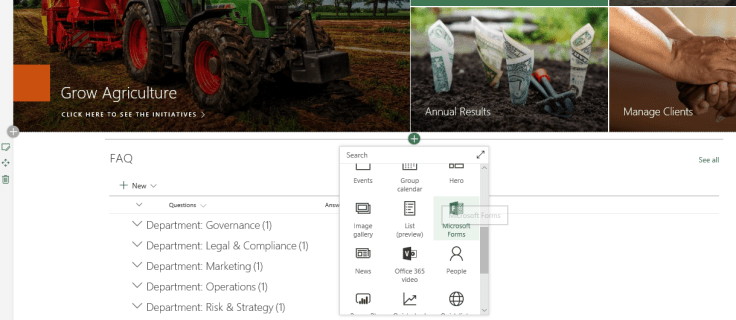
On there choose whether you want to add a new form or add an existing form:
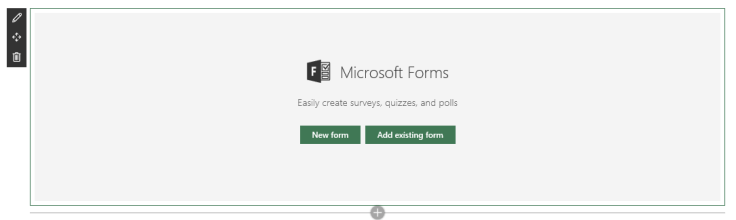
By selecting New Form, you can enter the name and by clicking Create, you will open Microsoft Forms where you will create your form:
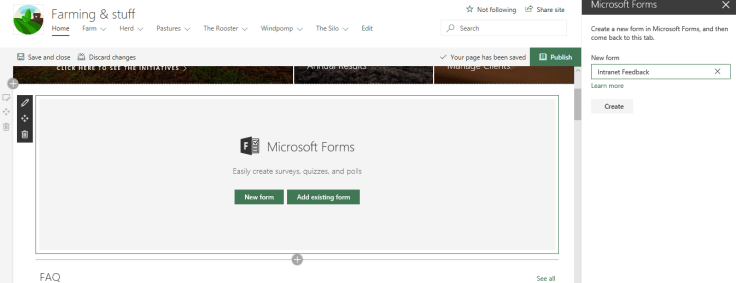
Existing forms give you the option to capture submissions or show results. This is pretty cool because it allows other users to access the results:
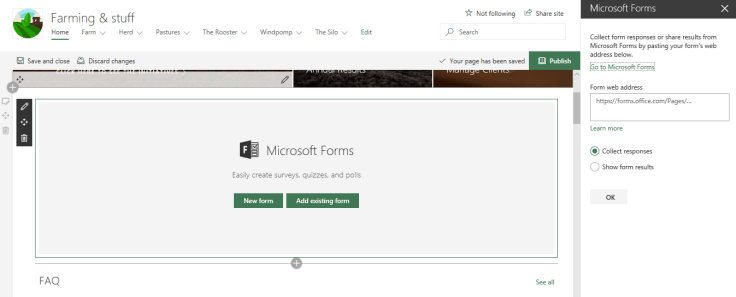
Here are the form settings in Microsoft Forms where you will get the URL to share for submissions:
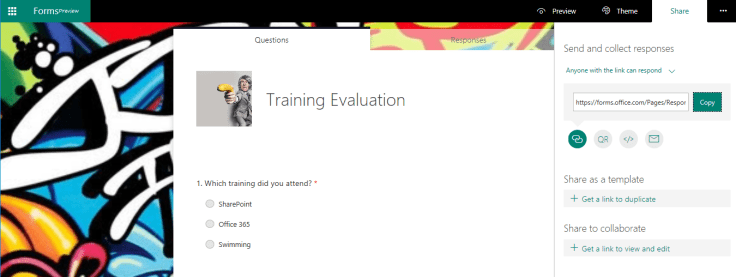
The form will be displayed on the page and allow users to submit it without having to navigate to another page (site) first:
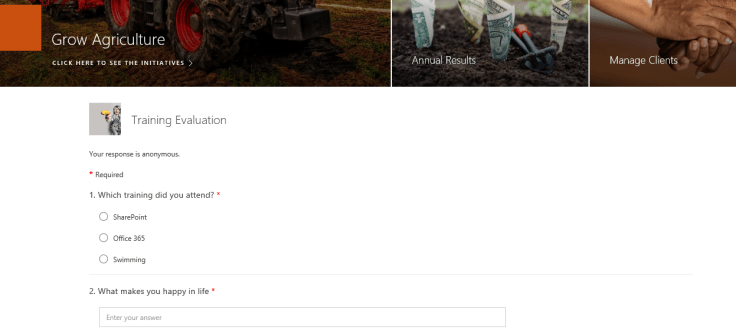
The results display is equally interesting. Pie charts and graphs provide more detail on hover:
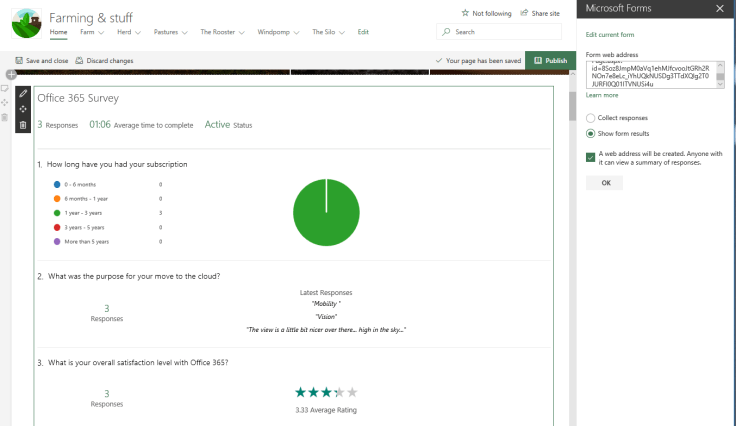
This is how the results will be displayed:
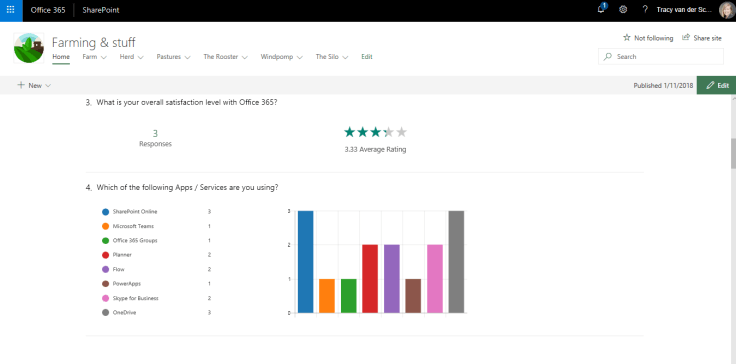
Goal of this blog challenge: I won’t just be talking about the new Microsoft 365 subscription model. I’ll be sharing all the news, tips, and tricks around Office / Office 365 / Windows / Mobility and Security. And let’s not forget all the new apps and services available. Much of what I’ll share about Office and SharePoint will also be applicable to non-Office 365 versions.