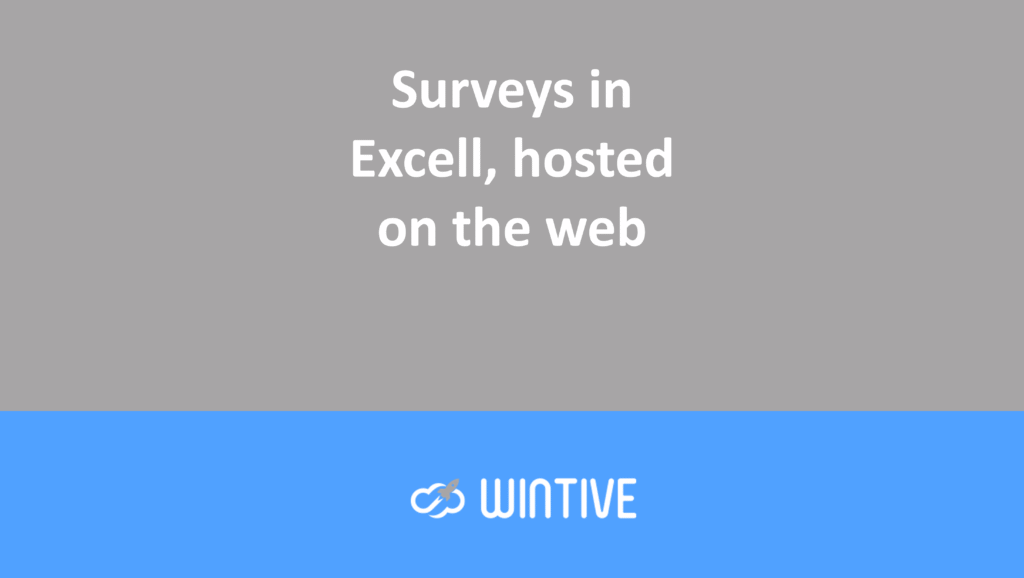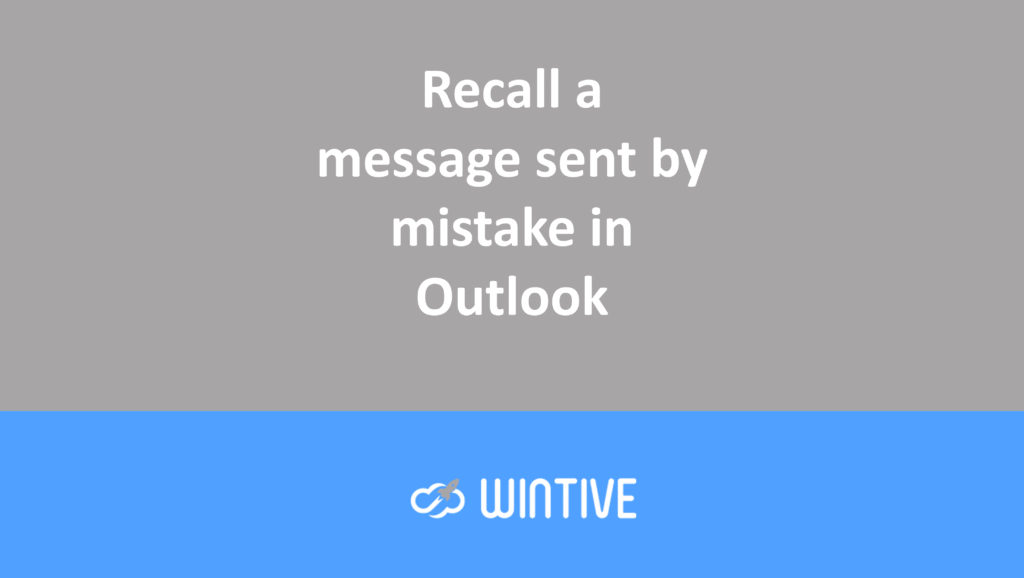10 tips to optimize Outlook efficiency
Most workers start and end their day with Microsoft Outlook , the standard for email. With hundreds of millions of users using Outlook, there are millions of ways to speed up the program. Below, we’ve identified 10 of our favorite tips and tricks for maximizing productivity with this crucial program.
Organize your emails into folders
If you want to streamline your email usage, this is the obvious first step. But it can also be the most intimidating, especially if your inbox is overflowing. Yet, organizing your emails into an intuitive folder system makes the most sense. You’ll no longer spend hours searching for one old email among thousands of others. Plus, an easy-to-navigate folder system will encourage you to address each email as soon as it arrives.
Take advantage of Outlook’s easy-to-use email templates
If you find yourself composing the same type of message repeatedly, save one of the emails as a template. Go to File > Save As… > Outlook Template, then click Items > Choose Form… > User Templates when you’re ready to use that pre-saved form.
Save important emails, calendar events, and notes as files on your desktop
This makes it even faster to access crucial messages and events. Simply drag an email, calendar entry, or other note to your desktop or a folder. Then, when you’re ready to access it, double-click it and it will automatically open in Outlook.
Schedule email delivery
Want to compose a message now but send it later? Outlook makes it easy. Go to Options > Defer Delivery > Don’t Deliver Until, then specify a time and date to send it. This feature is ideal for drafting a few quick replies before catching a plane or starting an afternoon of meetings.
View emails as conversations
This feature displays all connected messages in a conversation view. It’s easy to enable: just click View > Show as Conversations.
Embrace the future of Outlook on the web
Office 365 and other modern versions of the program move much of the email/calendar/contact infrastructure to a web view. Microsoft’s Send email app for smartphones even makes it easy to send quick notes between coworkers.
Use natural expressions to create a calendar event
Instead of choosing a specific date/time, type phrases like “next Saturday” into the date field. Then let Outlook do the rest.
Block emails from specific senders
You can take specific actions to block spam. Click Home > Spam Options. Then, in the new window that opens, you can identify the senders you want to block.
Use sticky notes for quick reminders
Press Ctrl + Shift + N from anywhere in the Outlook interface. This will create a new note that can be dragged and placed anywhere on your screen. This feature is ideal for quick tasks that don’t need to be manually entered into your calendar.
Adjust desktop notifications so you’re only notified about the most critical messages
If you see a notification every time a message arrives in your inbox, you might get distracted. But you also don’t want to miss important emails. To do this, turn off desktop alerts in File > Options > Mail Options. And finally, create a custom rule to only display alerts for messages sent by specific contacts.
Microsoft Office: 18 tips to help your employees be more productive