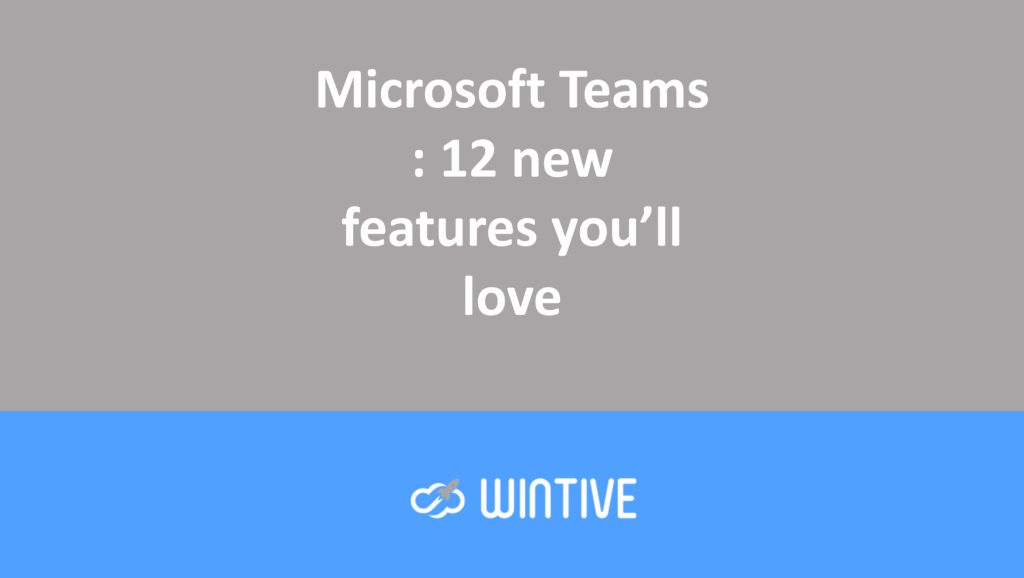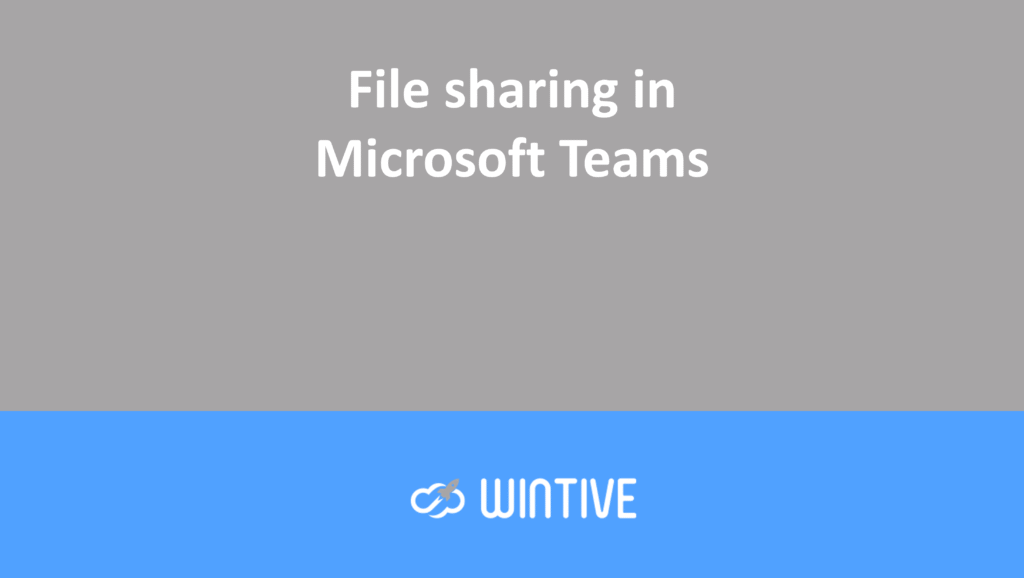How to create a team in Microsoft Teams
If you’re new to using Microsoft Teams, you’re probably eager to learn how to get started. Your IT administrator may have already created some key teams within your organization for you to start working with, which is great. But what about new projects or communication needs that fall outside of existing teams? This is where the ability to create your own teams can come in handy.
Only users who have been granted permission within their Microsoft 365 organization will be able to create a new team. Your IT administrator may create teams on your behalf and grant you access as a member. In this case, you may not be able to create your own teams as needed. It may be worth discussing the option of granting permissions to key staff members so they can create new teams as needed.
Before creating a team, you can ask yourself some essential questions:
- What is your team’s goal?
- Who in your organization will be involved in the process?
- What level of access does each member need?
- What channels, or areas of conversation, will you need within the team?
If you haven’t yet implemented Microsoft Teams, it may be helpful to start with a simple team and expand it as you explore the available features. Identify potential projects that could benefit from centralized communication and access to resources for everyone involved.
Create a new team
In this example, I’ll create a new team using the Microsoft Teams app. The process is the same whether you’re accessing the app on desktop or online through your web browser.
- Open Microsoft Teams
- Select Teams from the sidebar
- Click the “Join or create a team” button located at the bottom of the central pane.

- Hover over the Create Team option and click the Create Team button.

- You are now given options for creating a team. These options include: from scratch, from a group or team, or from various templates.

- For this exercise, select From scratch
- Now you need to select the type of team you want to create: Private, Public, or Organization-wide
- For this exercise, I’m going to choose a public team, which means anyone in my Microsoft 365 organization can join it.
- Now you need to give your team a name.

- Type a name for the new team and a brief description of what it will do. This will help other members of your organization determine if this is a team they should be a part of.

- Now click Create to complete the task
- You now have the option to add members to your new team. You can either add the names of the people you want to add to the new team or click Skip to do so later.
- I’ll skip for now
- You will now see your new team displayed in the center pane.

- You should see that you have already created a general channel in your new team.
Conclusion
You’re now ready to start using your new team. If you’re new to Microsoft Teams, be sure to check out my tips on how to navigate Microsoft Teams. And feel free to leave any comments or questions below.