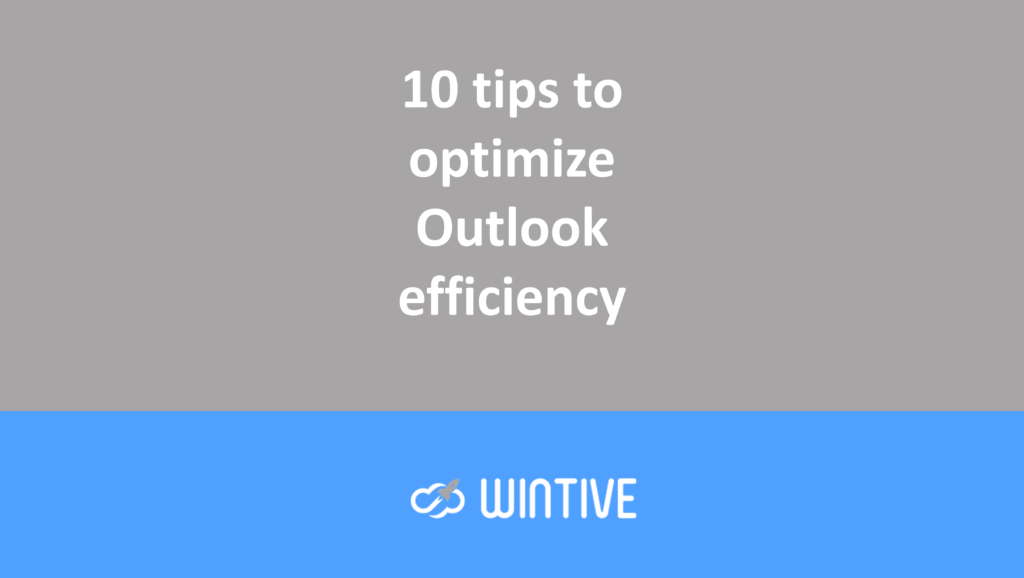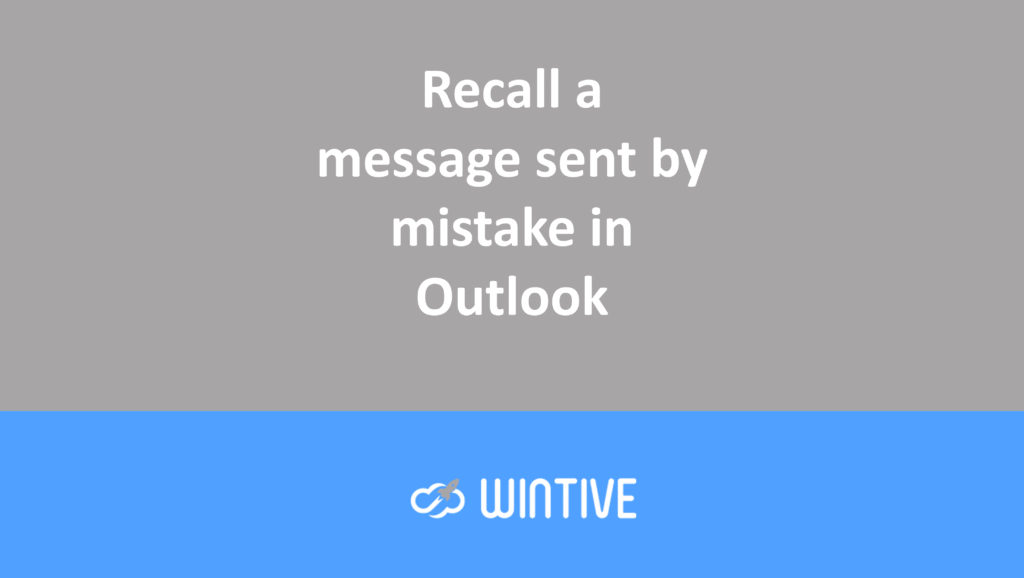Surveys in Excel, hosted on the web
Surveys give people the opportunity to complete your list (like a sign-up sheet or questionnaire), and you can display everything in one online location. To create your survey in OneDrive and OneDrive for work or school, follow these steps:
In OneDrive for work or school
Create a survey
To begin creating a survey, follow these steps:
- Sign in to Microsoft 365 using your school or work credentials.
- Click New , then select Forms for Excel to begin creating your survey.
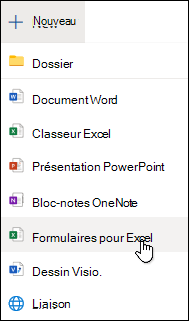
Note: Forms for Excel is available for OneDrive for work or school and new team sites connected to Microsoft 365 Groups. Learn more about Microsoft 365 Groups.
- Enter the name of your survey, then click create .
- Click Add Question to add a new question to the survey. You can add the following question types: Choice , Text , Value Scale , or Date .
Note: Your questionnaire is automatically saved when it is created.

- For multiple-choice questions, enter the question text and possible answers.
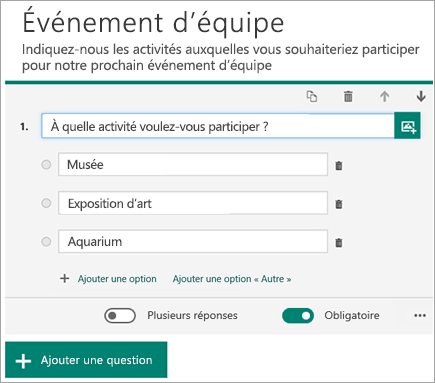
Add options
Want to add more options? Click Add Option to add options beyond the two default answers. Click Add “Other” Option to add a choice-type option with the text Other. To remove a choice, click the Trash button next to it. You can also make a question required or allow multiple answers by changing the settings below the question. To have Microsoft Forms randomize the order of options shown to survey users, click the ellipses ( … ) button, and then click Shuffle Options .
Tip: Click the ellipses ( … ), then click Subtitle to add a subtitle to a question.
Some choice-type questions trigger automatic suggestions.
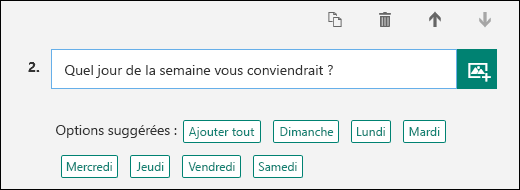
Click on the options provided to add them as choices. In the following example, Monday , Wednesday , and Friday are selected.
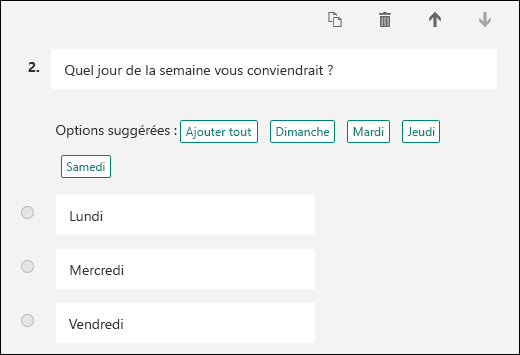
- Click Add Question to add questions to your survey. To change the order of the questions, click the up or down arrows to the right of each question. For text questions, select the long answer option if you want a larger text box to appear in the survey.
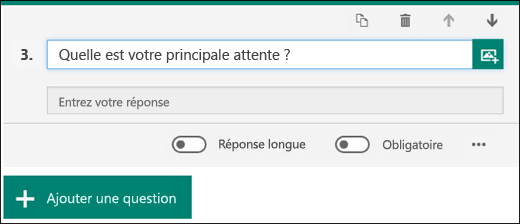
Tip: To copy a question, select it and then click the copy question button in the upper right corner.
- Text questions also allow you to set restrictions for number answers. Click the ellipses ( … ), then click Restrictions . You can choose to limit numbers by choosing from the different options available, such as Greater than , Less than , Between .
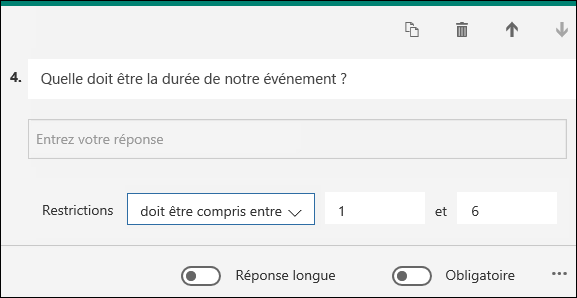
Result preview
- Click Preview at the top of the creation window to preview your survey on a computer. If you want to test your survey, enter your answers to the questions in preview mode, then click Save .
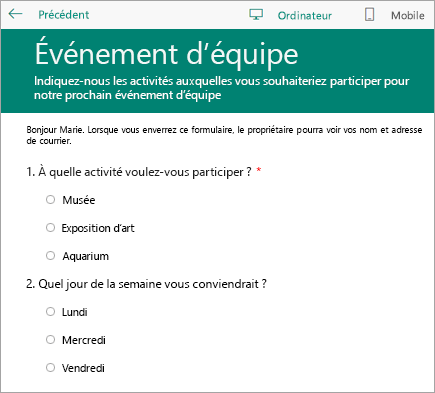
- Click on mobile to preview your survey on a mobile device.
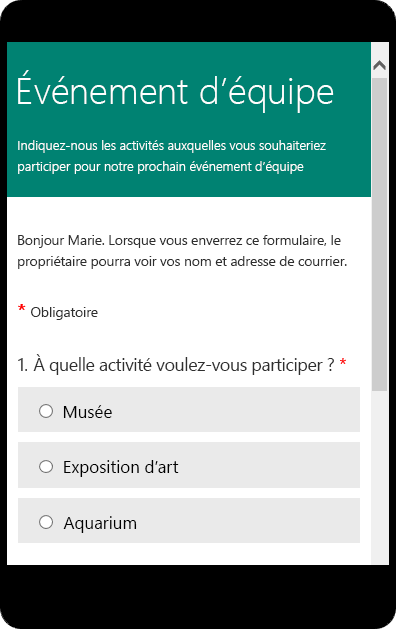
Click back when you are finished previewing your survey.
In OneDrive
Important: The Excel survey is coming soon. If existing surveys you created in OneDrive using the Create > Excel Survey action continue to work as expected, use Microsoft Forms for any new survey creation.
Near the top of the screen, click Create , then click Excel Survey .
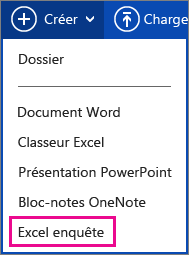
A form appears and guides you through creating your survey.
Tips for creating your Excel survey
- You can add a survey to an existing workbook. With the workbook open in Excel for the web, select Home , and then, in the Tables group, click Survey > New Survey . A survey worksheet is added to your workbook.
- Fill in the Enter a title and Enter a description fields . If you do not want to set a title or description, delete the placeholder text.
- Drag questions up or down to change their order on the form.
- When you want to see exactly what your recipients will see, click Save & Display . To return to the editing phase, click Edit Survey . When you’re finished, click Share Survey .
- If you click Close , you can return to the edit page and view the form by going to Home > Survey in Excel for the web.
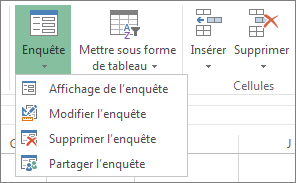
- Clicking Share Survey starts the process of creating a link to your form. Click Create to generate the link. Copy and paste the link into an email, message, or post. Anyone who opens the link can fill out your form, but can only view the resulting workbook if you’ve granted them permission.
Optimal use of form questions
As you add questions to your form, remember that each question corresponds to a column in the Excel spreadsheet.
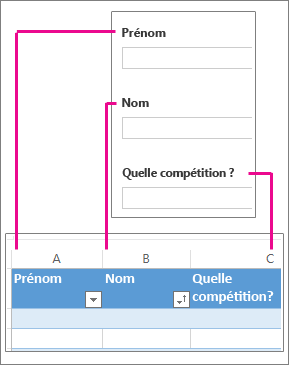
Consider how you will use the information in the resulting spreadsheet. For example, presenting participants with a list of choices instead of having them type in their answers allows you to sort and filter responses.

To do this, go to Home > Survey > Edit Survey , then click a question to edit it. Select Choice as the answer type , then enter each choice on a separate line in the Choice box .
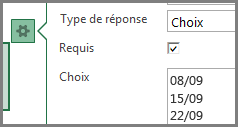
Try other types of responses too.
- Date or Time allows you to sort the results in chronological order.
- Number answers can be calculated with mathematical functions to look up things like totals and averages.
- You can quickly filter Yes/No responses to divide participants into two groups.