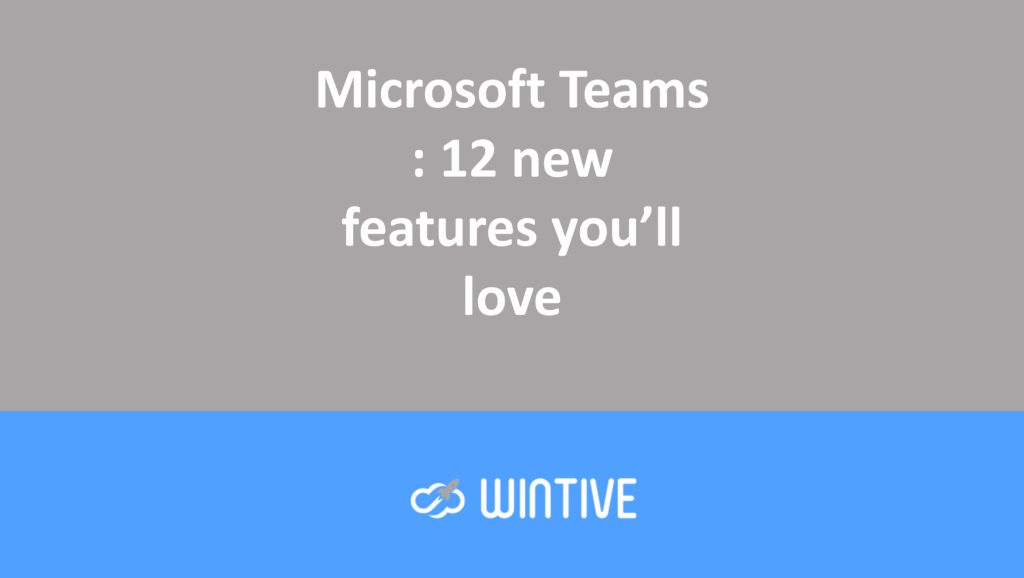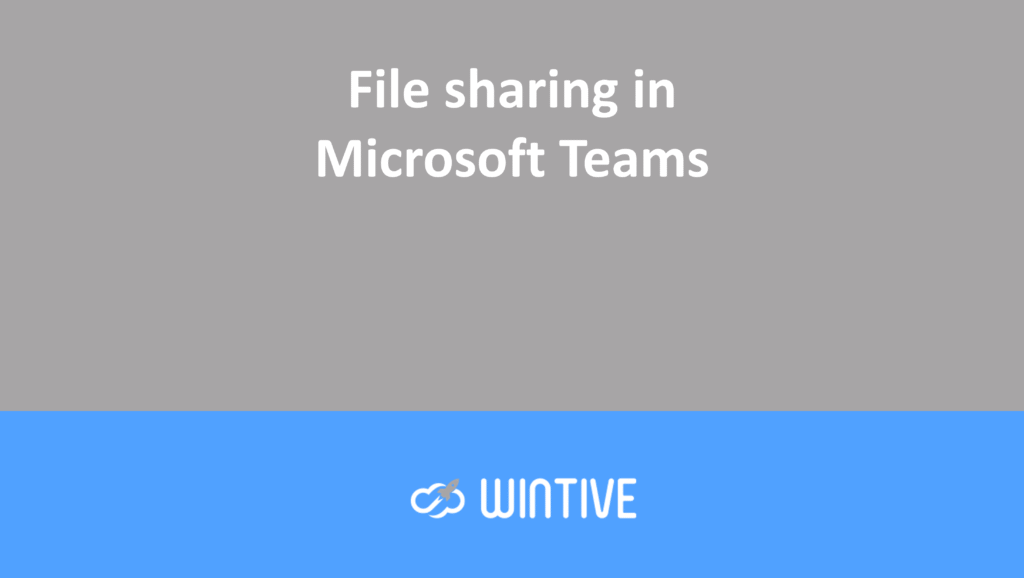How to join a team in Microsoft Teams
Not sure how to join a team in Microsoft Teams? When we start using new programs, it can be a little daunting. One of the first things you want to do with Microsoft Teams is see what teams you can join, or maybe a colleague has suggested you join a specific team, but how?
There are two main types of teams: public and private. Ultimately, public teams are accessible to everyone in the organization, and you don’t necessarily need permission to join. In the case of a private team, the team owner must approve your membership request, and some private teams may even be invisible unless you are directly added as a member.
Please note that to join a team, there are three possible ways to do so:
- Ask an existing member to add you to the team,
- Join a team using a code,
- Join a team by browsing public teams.
Ask an existing member to add you to a team
The easiest way to join a team is to ask an existing member to add you. This automatically means the team will appear in your team list without you having to do anything.
To add a member to an existing team:
- Open Microsoft Teams
- Select Teams from the sidebar
- Locate the team you want to add the member to and click the ellipsis (…) button next to the team name.
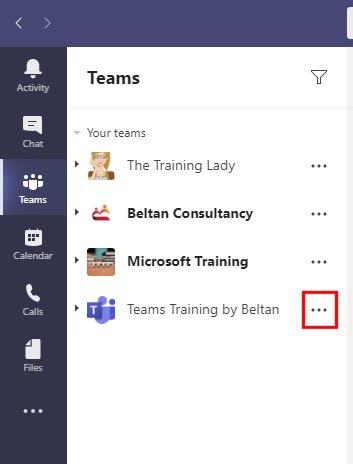
- Select Add Member
- The Add Members To window appears
- Start typing the member’s name until you see the members’ names appear:
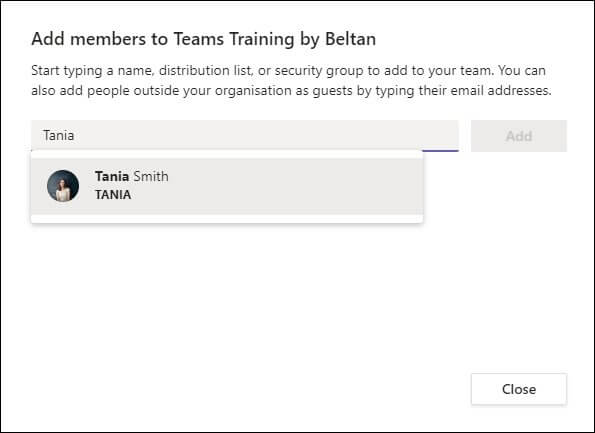
- Select their name and click Add
- You can now specify their member role: Owner or Member
- Click Close
- The member will now receive a notification that they have been added to a team.
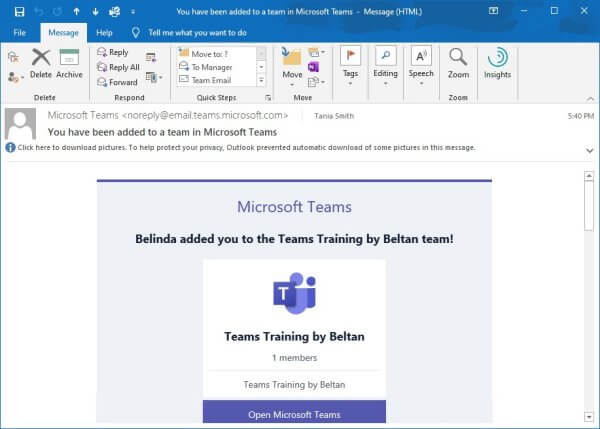
How to send code for a Microsoft Team
If you’re part of a large Microsoft 365 organization, there may be a large number of teams available for you to join. However, finding the right team can sometimes take a little time. Therefore, it may be more efficient and easier if an existing team owner directly sends you the code for the team you’d like to join.
For example, if you want to send a participation code to a colleague, follow these steps:
- Locate the team you want to get the code for and click the ellipsis (…) button next to the team name.
- Choose Manage Team
- In the options, select Settings
- Expand the Team Code option
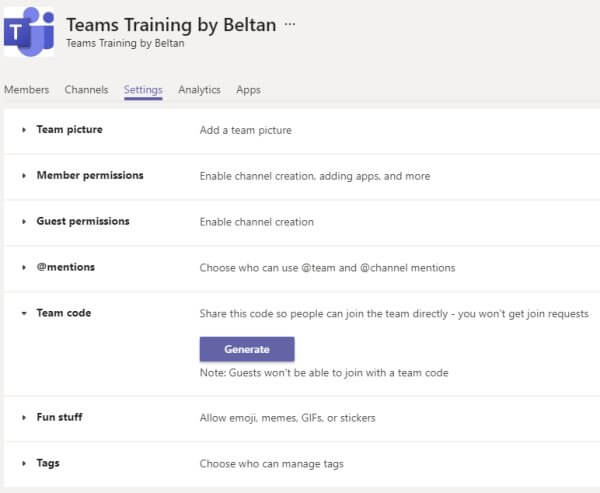
- Click the Generate button to generate a code
- Click the Copy button to copy the unique code
- Send the code by the method of your choice to the person who wants to join the team.
Use a code forjoinateam
Assuming you received a code to join a team, follow these steps:
- Open Microsoft Teams
- Then select Teams from the side navigation bar
- Click Join or Create a Team
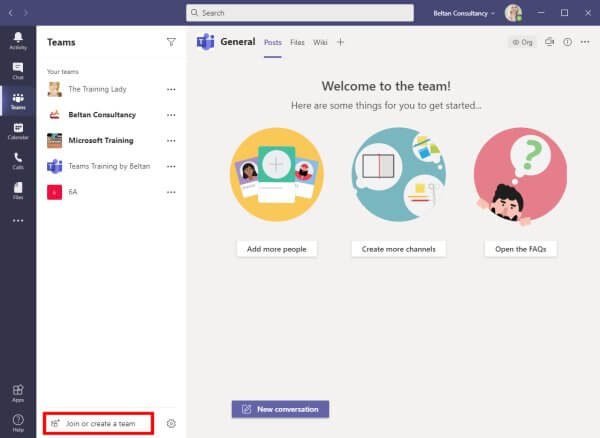
- In the Join a team with a code option, paste the code into the field provided.
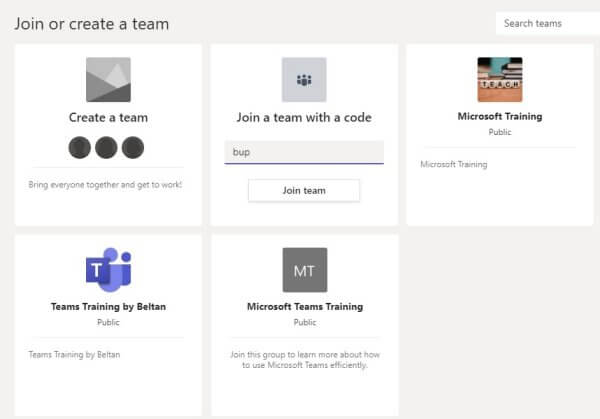
- Click on Join the team
- So you will be added to the team and it will show up in your team list.
Join a team by browsing public teams
First, if you want to see which public teams have been created in your Microsoft 365 organization, you can browse them and join the teams of your choice.
- Open Microsoft Teams
- Then, select Teams from the side navigation bar
- Click Join or Create a Team
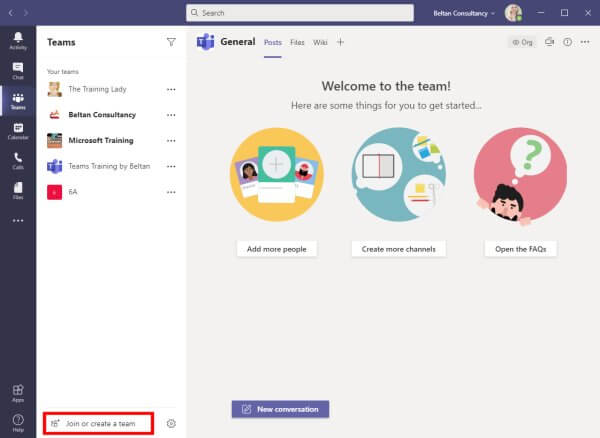
- In the Join or Create a Team window, you can browse all teams set to public. Private teams will not be visible.
- Navigate until you find the team you want to join, hover over the team name and click Join Team.
- So you will be added to the team and it will appear in your team list.