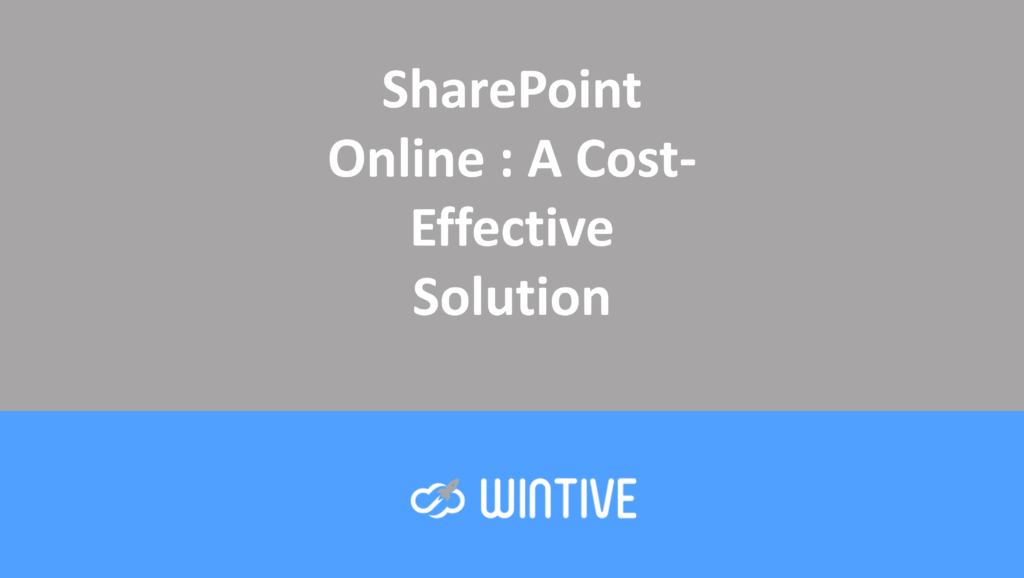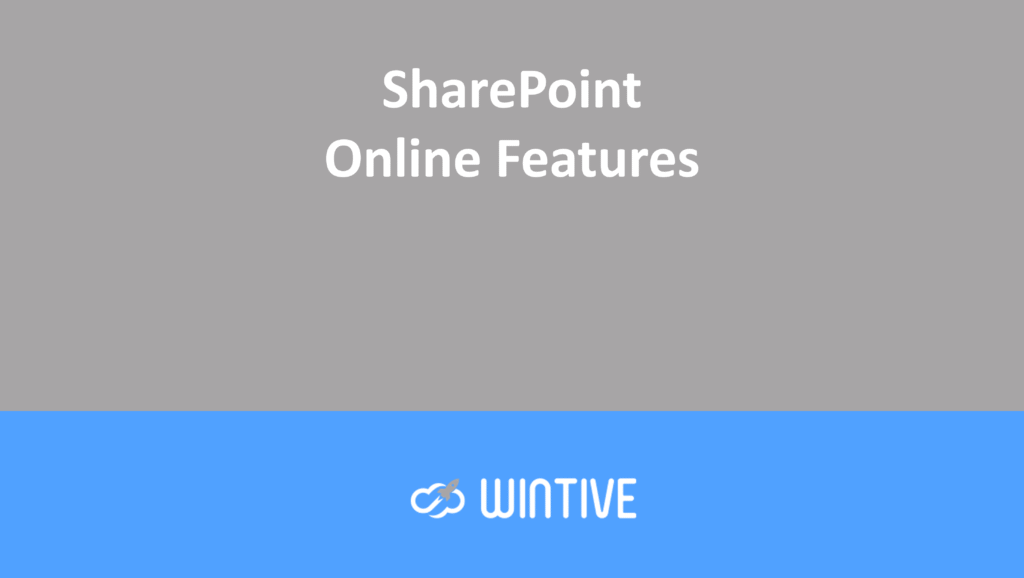Part One – Creating Modern SharePoint Online Team Sites

In this article, we’ll show you how to create SharePoint Online team sites. This builds on our recent article series, ” Creating a SharePoint Online Intranet .” We showed you how to create an intranet landing page in SharePoint Online from a communication site.
The site included a company logo and a site title. We also uploaded a custom theme to the site using Microsoft’s Theme Generator tool. We also worked from the SharePoint Online management shell. Then we built our landing page by adding sections and a “Hero” web part. This highlighted the content. Finally, we added other web parts, including:
- a news feed,
- quick links,
- a weather widget
- a banner of images.
This is what the finished page looks like:

On an intranet homepage, we need to include a grid of tiles that link to individual SharePoint Online team sites. Team sites are collaborative SharePoint Online sites where groups of people work together on shared content. They differ from communication sites, which are informational as opposed to collaborative sites.
In this article, we will show you how to:
- Create time-based sites in SharePoint Online and assign the correct permissions to your Microsoft 365 users and groups
- Understand the concept of hub sites. This allows you to “apply a common site structure to all associated sites.”
- Use the audience targeting feature to make your content visible only to authorized users and groups.
- Create links to your team sites from your intranet landing page.
Creating a SharePoint Team Site
To create your new team site, you’ll need to access the SharePoint admin center. You can access it from the Microsoft 365 admin center. You’ll need to have the Global Administrator or SharePoint Administrator role.
- Once logged in, you will need to navigate to Admin Centers > SharePoint.

- This takes you to the SharePoint admin center.

- Click on Active Sites, and you will see the list of sites that are already present in your Microsoft 365 tenant.

- To create your new team site, click Create. This will give you options on the sites you can create.
Next, we’ll look at your options. We’ll examine the types of sites available and when to use them.
Site Types
The following site types are available in SharePoint Online.
| Team site | You typically use a team site to share documents within a team. When you create a team site, you’ll see that a Microsoft 365 group is also automatically set up. This is the option to select to establish your new SharePoint Online site. |
| Communication Site | You’ll design a communication site to publish content for your organization to keep them informed. Because communication sites are informational, not collaborative, they don’t have Microsoft 365 groups associated with them initially. |
| Other Option | Under Other Options, you can choose from additional templates such as Document Center, Enterprise Wiki, and Publishing Portal. |
- The main purpose of this page is to share documents within a team. So, we need to create a team site. Select the Team Site option on the Create Site page. And the following options appear to choose the design of our site.

- We need to complete the following information to supply our communication site:
- Site name
- Group email address
- Website address
- Group owner
- Preferred language
You can see my setup in the following image, where I named my new team site “Operations.” And I assigned myself as the owner of the associated Microsoft 365 group.

- If we go down to the advanced settings, we can also set additional options for the site, including:
- sensitivity,
- the time zone and
- the site description. When you are satisfied with your settings, click Next.

Adding owners
- Then you can add other owners who need to manage the team site. And you can also add members to the team site. In the example below, I have added one additional owner and one member to the site.

- Now that we have filled in the required fields, we can click Finish to create our new team site.
- This takes you back to the list of active sites in the SharePoint admin center. And if we enter the name of our newly created site and press Enter, we will see our site displayed as follows.

- By clicking on the new site, information about the site is displayed.

- In the URL section, click on the link, which will take you to the new team website.

Now that we have our new team site, let’s double-check some of the permissions and group settings.
Check site permissions
To check site permissions for our new Team site, we need to perform the following steps.
- Make sure the team site page is open. Then click the gear icon in the top right corner of the screen and select Site Permissions.

- All SharePoint Online team sites have three SharePoint Online groups configured by default. These are:
- Site Owners – Members of this group have full control.
- Site Members – Members of this group have editing rights.
- Site Visitors – Members of this group have read permissions.

- By clicking on Advanced Permission Settings, we can examine these permission groups in more detail.

- For example, if we click on Operations Members, we will see the following.

- The Microsoft 365 Operations Members group has been automatically added to our SharePoint Online Operations Members group.
- If we navigate to the Microsoft 365 admin center and select Groups, we can find our Microsoft 365 Operations group.

- By clicking to open the group, you can see the permissions tab.

Here we can see the group created with two owners (who are also members by default) and one member. The members will also be in the SharePoint Online Operations Members group.
Conclusion
In this post, we’ll walk you through creating a new SharePoint Online team site. This will serve as a collaborative space for an operations team within an organization. We’ll show you how to:
- create the site from the SharePoint admin center,
- create a Microsoft 365 group and SharePoint Online permission groups as part of this process,
- access the new site from the SharePoint admin center.
In the second part of this series of articles, we will show you:
- how to create a pivot site and link the new team site to it,
- add a link to your team site on your intranet landing page,
- How to use the Audience Targeting feature so your SharePoint Online users only see authorized content.