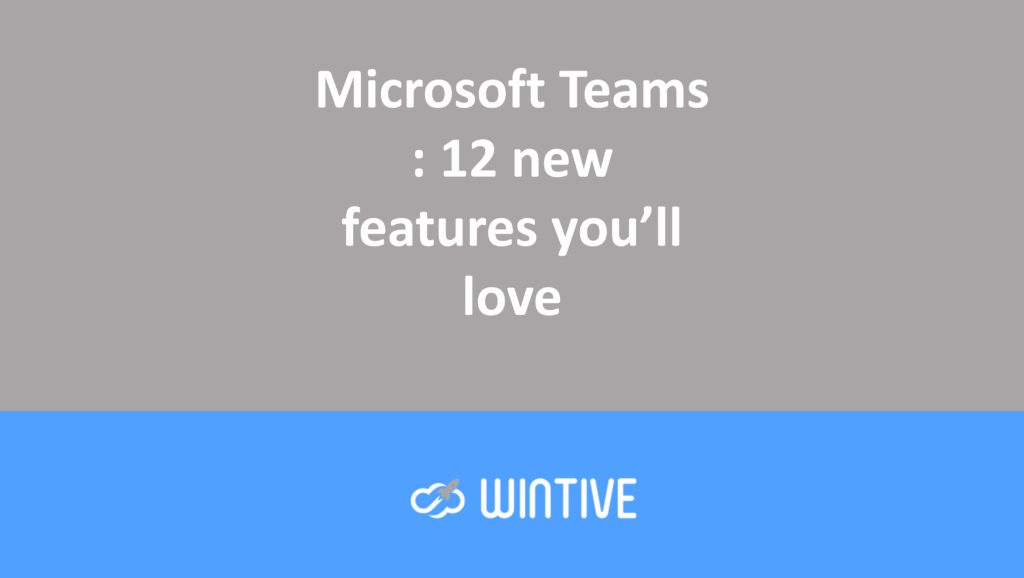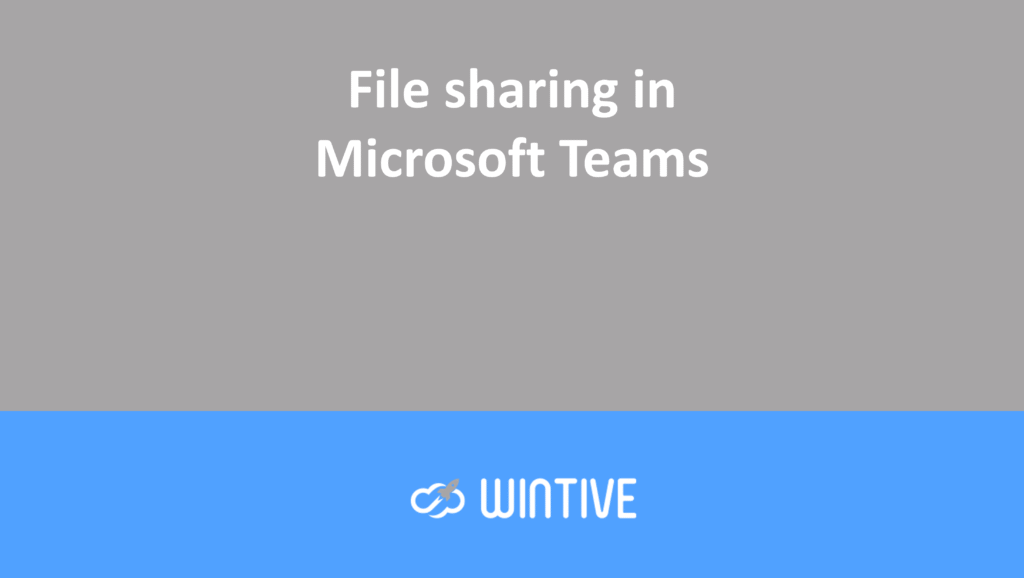Some tips for organizing your Microsoft Teams meeting
Gone are the days of the traditional meeting where you have to sit around a table to discuss a topic.
Indeed, recent social distancing issues have accelerated the adoption of remote meetings and the technology that enables them.
It’s now possible to easily hold a meeting from home thanks to various applications, such as the Microsoft Teams meeting app.
In this article we will present the application to you, the essential part of digital conferencing, and try to share with you some tips that will allow you to make your Microsoft Teams meeting a success .
What is Microsoft Teams?
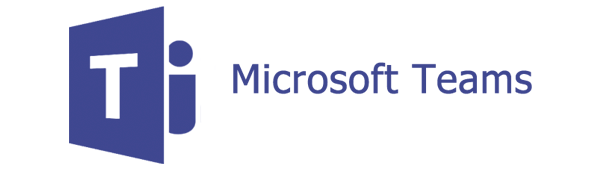
First and foremost , Microsoft 365 Teams is a messaging application reimagined as a workspace that allows for sharing, collaboration, and real-time communication. Teams provides the ability to:
- To hold meetings,
- To share files
- To integrate all other office applications
- To create working groups
- To create communication channels to discuss with teams and colleagues
By consolidating all these capabilities into a single app, Microsoft Teams is poised to become the hub for all Office applications. The Teams app is secure and can be used online, on a computer, smartphone, or tablet. Teams currently has 75 million daily active users and can bring together up to 250 people simultaneously.
All you have to do now is download Microsoft Teams and continue reading this article to familiarize yourself with the application.
Preparations before a Microsoft Teams meeting:
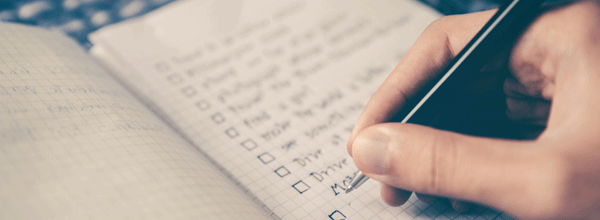
You’ve installed Teams and are about to dive headfirst into your Microsoft Teams meeting—not so fast! Just like stretching before a workout, there’s a whole host of preparation you absolutely must do with Teams.
It would be a shame to slap you in front of your assembly.
1. Respect the basic rules
From the organizer’s side:
- First, you need to set a time when everyone is available. (This may seem obvious, but we’ll say it again just in case.) If everyone isn’t available at that time, don’t panic; we’ll explain how to record your conference for those who aren’t present below.
- Send all attendees a calendar invitation with a link to join the meeting. This can be done directly from the app.
On the participants’ side:
- Make sure all participants have an internet connection. Participants don’t necessarily need a microphone and camera if they don’t want to participate in the conference verbally.
- Next, you need to make sure everyone has downloaded Teams and knows how to use it.
2. Optimize your work environment
From the organizer’s side:
- Enable do not disturb mode to block notifications and calls
- Immerse yourself in a quiet environment : no open windows, put your phone on do not disturb mode.
3. Options to activate on the application
From the organizer’s side:
- Have activated your microphone and camera.
- Before starting the meeting, you can add a background, or blur it, so if the background is messy or someone walks behind you, it will go unnoticed.
On the participants’ side:
- They need to make sure the microphone is muted.
Some features to use during your Microsoft Teams meeting:
So, now that you’ve had the preparation of a champion, all you have to do is deliver during your conference. So, we’re giving you a little help with these tips that can help you during your meeting.
1. Record your Microsoft Teams meeting for those who are absent
Indeed, even though absentees are always wrong, Microsoft has made every effort to accommodate those who couldn’t attend or missed half the meeting. Fortunately, on Teams, there’s an option to record your conference.
To do so:
- To start recording, go to the meeting controls and select More actions > Start recording.
2. Automatically translate your presentation for non-bilinguals
It is possible to translate a live video conversation : from American English to French for example.
- Click the three dots in the toolbar, then click the option: Enable live captions. This feature is only available for US English.
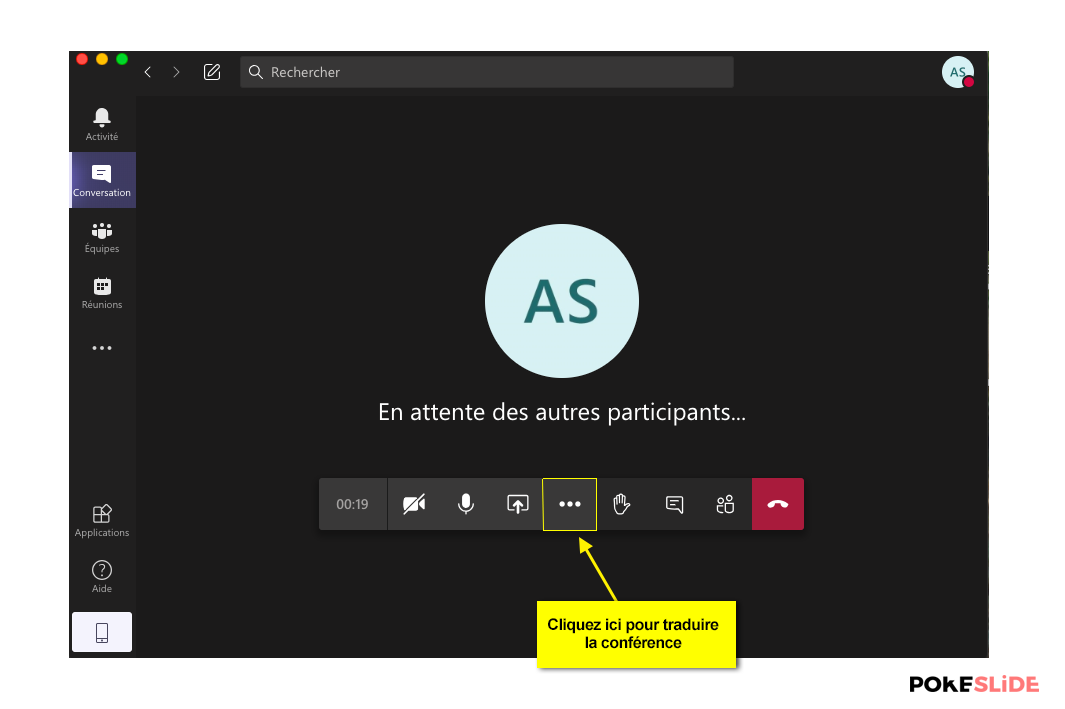
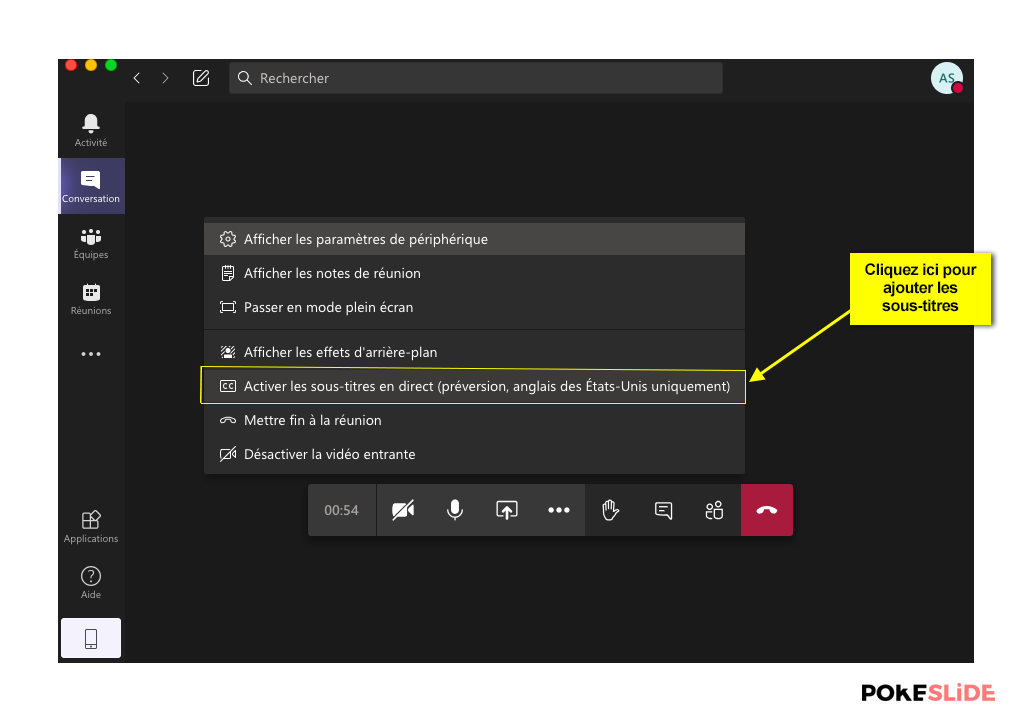
3. Use keyboard shortcuts to save time during your Microsoft Teams meeting:
We can’t tell you enough that keyboard shortcuts are essential , in fact, they allow you to keep the rhythm of your meeting going and to simply perform actions with a few keystrokes:
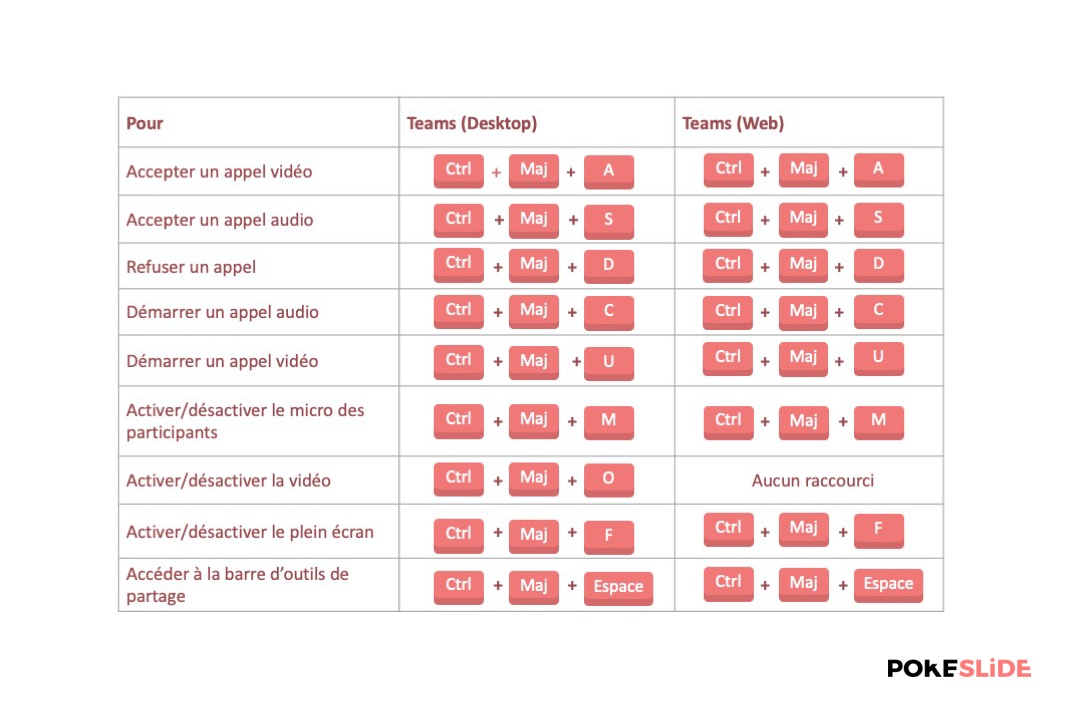
4. Use of sharing features:
Sharing your screen : an almost essential feature if you want to show a web page, images or a course.
- To get started, go to the conversation controls in the top right corner, then select Share.
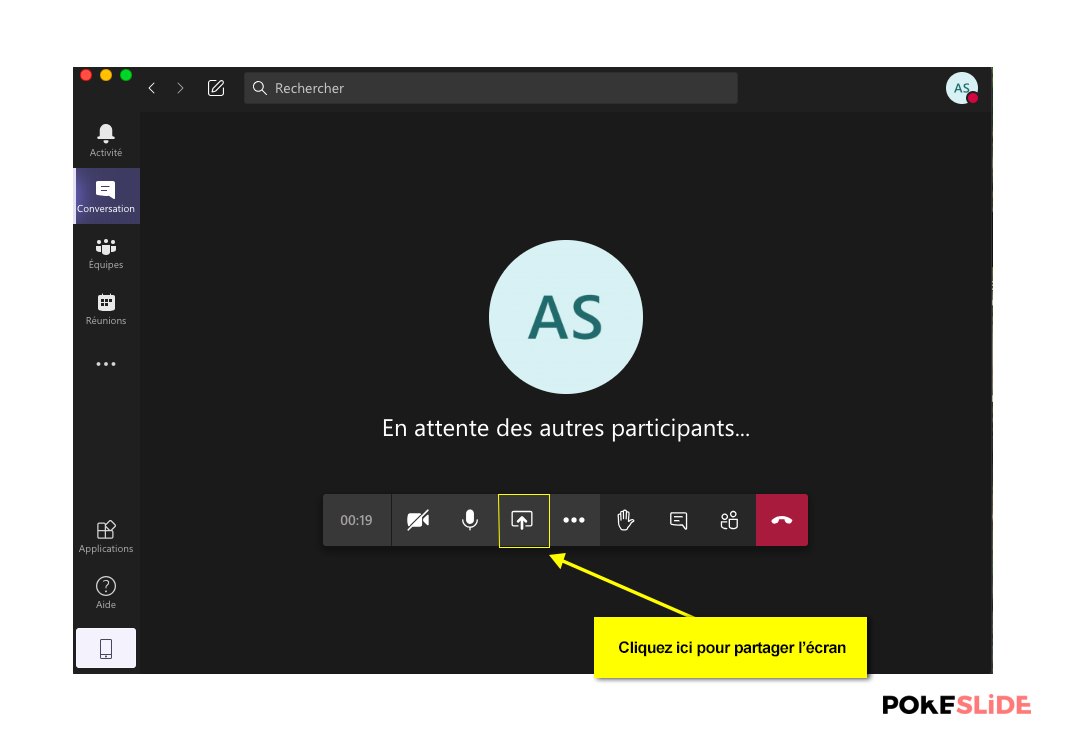
- Choose a window to share that specific program and its contents, or select Desktop to share the entire screen contents.
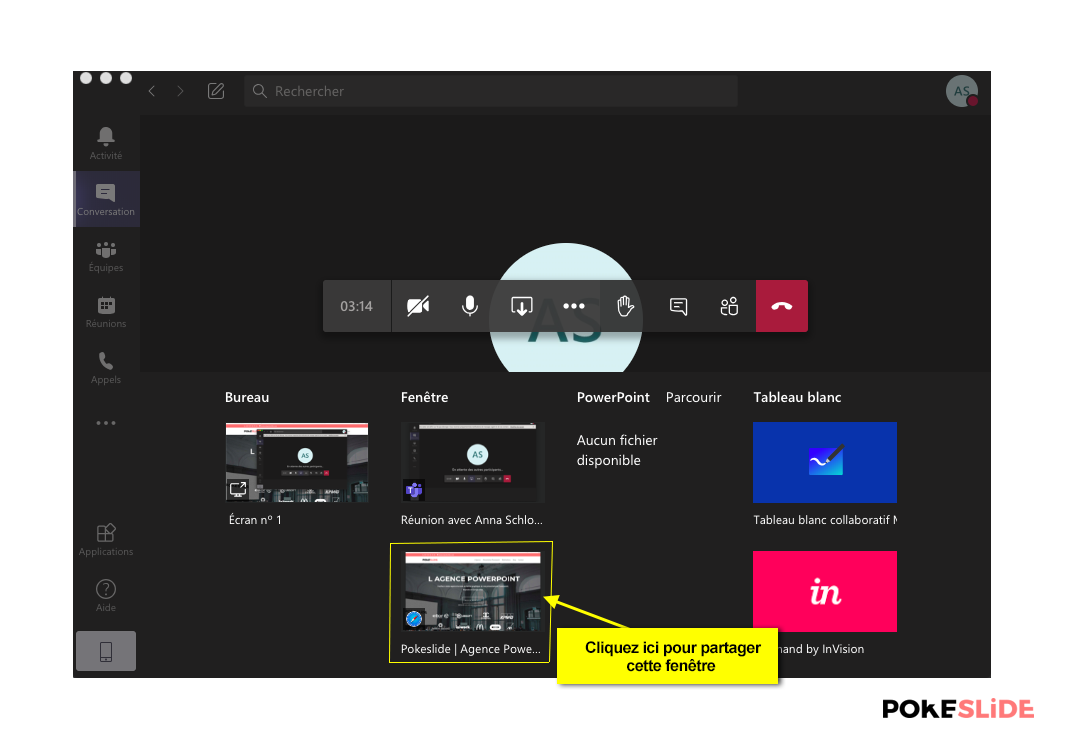
Additionally, you can share a PowerPoint presentation:
If you choose to share a PowerPoint file in a Microsoft Teams meeting, participants will benefit from special features:
- They will be able to move through different slides without interrupting the main presentation.
- They can sync their display with the presenter’s display with a single click. Here’s how:
- Then, select share in your meeting controls.
- In the Powerpoint section select the desired file.
- Select browse to search for another file.
Additionally, you can share files:
Select Choose File below the area where you type a message. This downloads a copy of your original file. However, you can also upload a file by going to the Files tab of a chat and selecting Share.
Finally, you can also conduct surveys to find out your audience’s opinion. To do this, simply activate the Forms application. Here’s how to do it:
- At the bottom of the chat window, click the three dots, then search for and select the Forms app
- Then, click on the Pin menu, the Forms icon now appears in the options
- Then click on the Forms icon and create your questionnaire
- Press next, then send vote
-> Participants see the poll and can respond, the summary appears below.