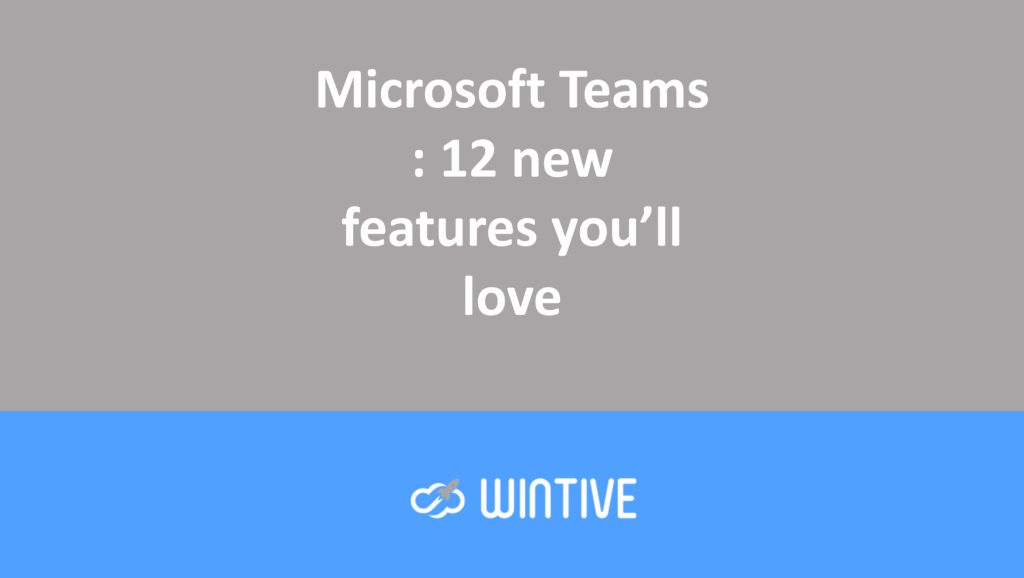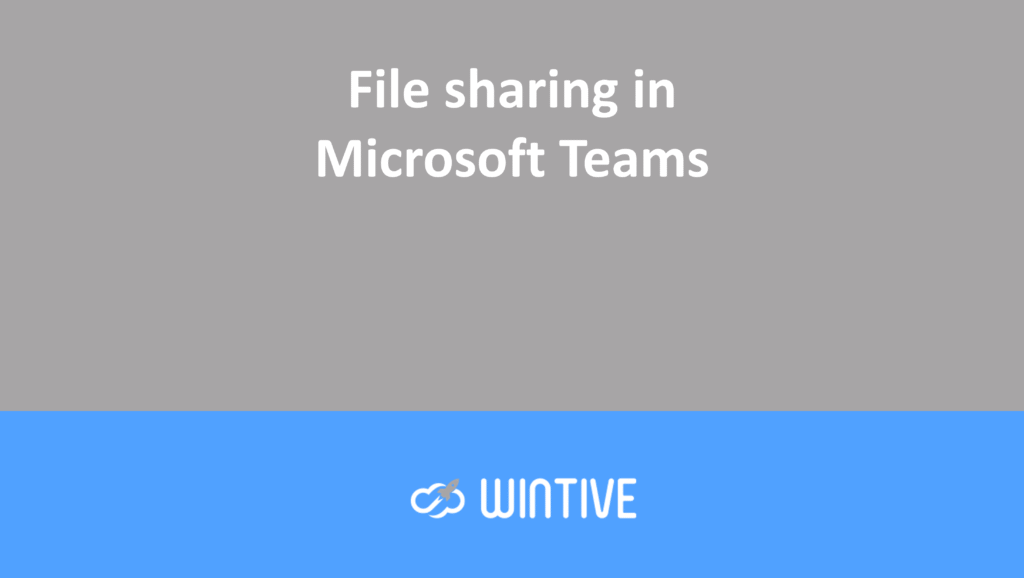Microsoft Teams Desktop Client Rollout: 2022 Update
First, choose your installation package
The Microsoft Teams desktop client installer is available on most platforms.
- macOS and Windows installers are available from Microsoft here. This is normally the version that end users will download and install themselves.
- An MSI package for Windows is also available in x86 and x64 versions. This package is suitable for automatic deployment but works a little differently from the setup.exe package (see below).
- For Windows on ARM, there is an ARM64 MSI package.
- The Linux installer is typically deployed using a package manager such as apt. To get the installation packages, go here, then use your preferred package manager to install all the required dependencies.
Regardless of the method used to deploy Teams, the installer runs in the context of the logged-in user. It installs to the %userprofile%\AppData\Local\Microsoft\Teams folder. Windows users do not require elevated privileges to install the client. However, macOS users will.
It’s important to note here that Teams is a self-updating app. It checks for and downloads all available updates each time the user runs the program. As long as you allow Teams to self-update, maintaining it is straightforward. Deploying Teams is essentially a matter of running the installer once and then not running it again. If you prevent Teams from self-updating, Microsoft warns that your Teams experience will degrade. And you’ll miss out on new features and performance improvements.
Prepare for Microsoft Teams deployment
First, you need to make sure Teams is configured the way you want it in your Office 365 tenant. From there, each Teams user will obviously need a license. However, you can also use Azure AD group-based licensing. Or you can use another method to assign licenses to the users who need them.
Deploying Teams may be unnecessary as Microsoft has started including Teams in Microsoft 365 Apps for business.
The next step is to download the Microsoft Teams MSI installer. To do this, use the links above and then place the files on an accessible network share. For this demonstration, the installer will be run from the path \mgmt\installs\MicrosoftTeams (Figure 1):
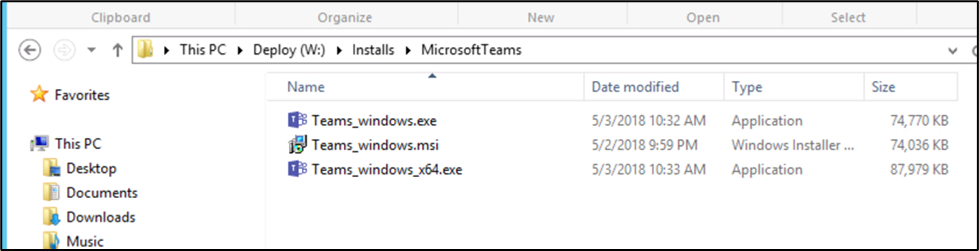
If you deploy an older package, the Teams app will automatically update. However, you should regularly update your deployment share with the latest installation packages.
Deploying Teams for Windows via Group Policy
Group Policy
Microsoft used to provide a bootable setup.exe installer. Now, Microsoft has opted for an MSI installer. Fortunately, MSI has all the switches and capabilities we need to handle common scenarios.
To deploy Teams using Group Policy, you must assign it to a machine-level GPO. This way, the Teams installer will deploy once to each machine. When a user logs in, the installer will run to ensure the user has access to the application.
MSI package
The MSI package copies the Teams installer and places it in the Program Files or Program Files (x86) folder. The Teams installer then runs automatically for new users who log in to the computer. It installs Teams in their %userprofile%\AppData\Local\Microsoft\Teams folder.
First, create a Group Policy. Then, add the Teams MSI package to the computer configuration as an assigned application. Then, if necessary, you will need to assign the Group Policy to the target set of machines:
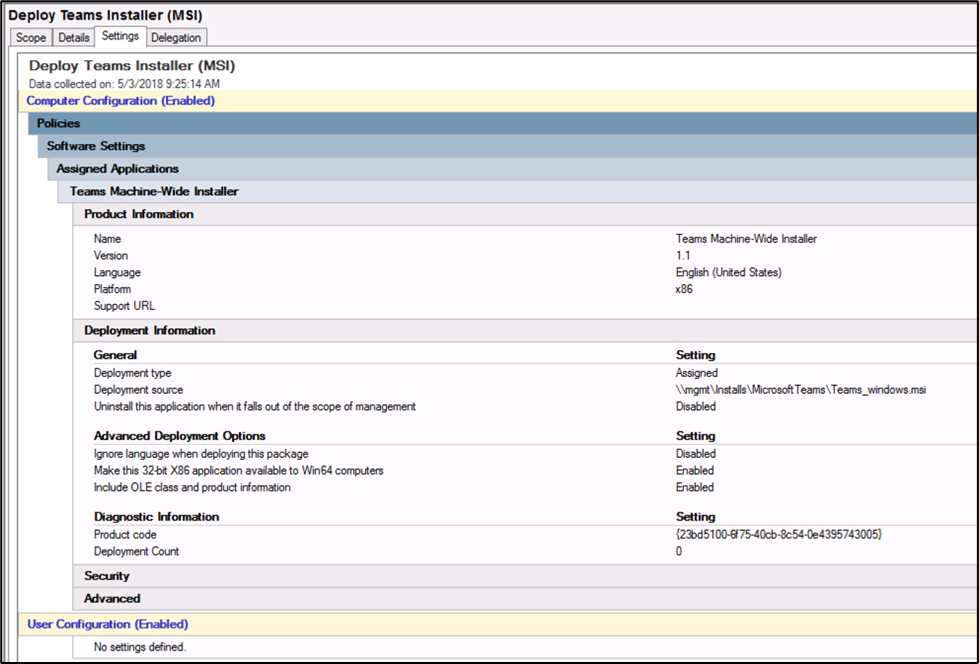
You may want to use the setting that will prevent the Teams client from automatically starting upon login. If you’re just rolling out Teams, it’s a good idea to apply this setting. This prevents spamming users with the Teams UI before they have the right to use it.
***Note that if you previously deployed Teams using the setup.exe package, or if the user previously installed Teams themselves and subsequently uninstalled it, the Teams installer will not reinstall the app due to the presence of residual files. Microsoft has provided a cleanup script that you can run to remove the leftover files, and the Teams installer should then be able to install the app for the user.
Once Teams is present, it will automatically launch for the user and ask for their login credentials.
Conclusion
Microsoft has provided several software packages for Teams so we can choose the best deployment method for our environment. The MSI is suitable for deployment via Group Policy or SCCM/Microsoft Endpoint Configuration Manager. It’s also an efficient way to pre-install the Teams app on newly deployed computers. The installer is smart enough to detect existing installations. This also eliminates the need to reinstall the app on uninstalled systems. The self-updating capability also means Teams requires very little maintenance over time.
Office 365 Teams: 5 Ways to Make Your Business More Successful