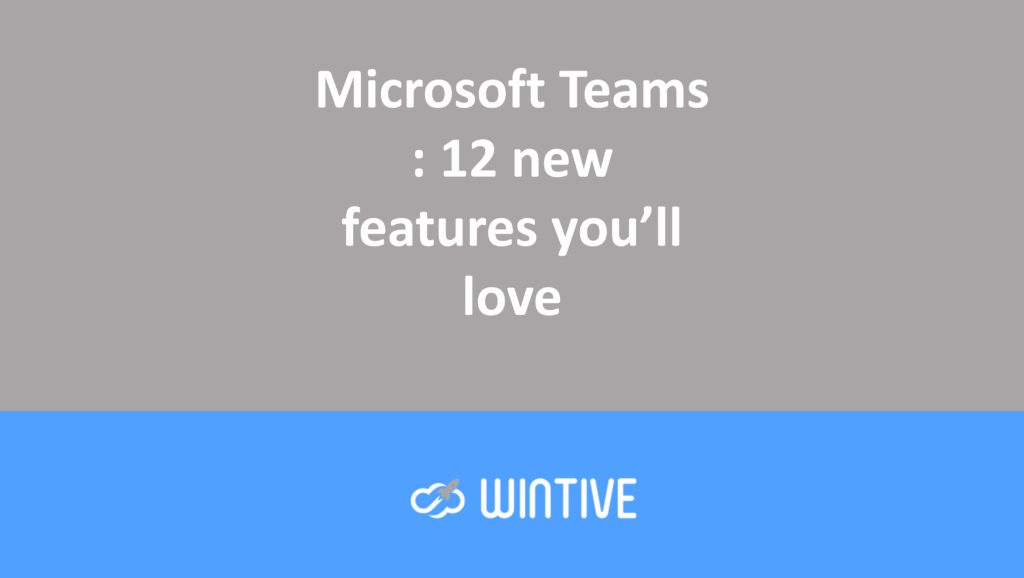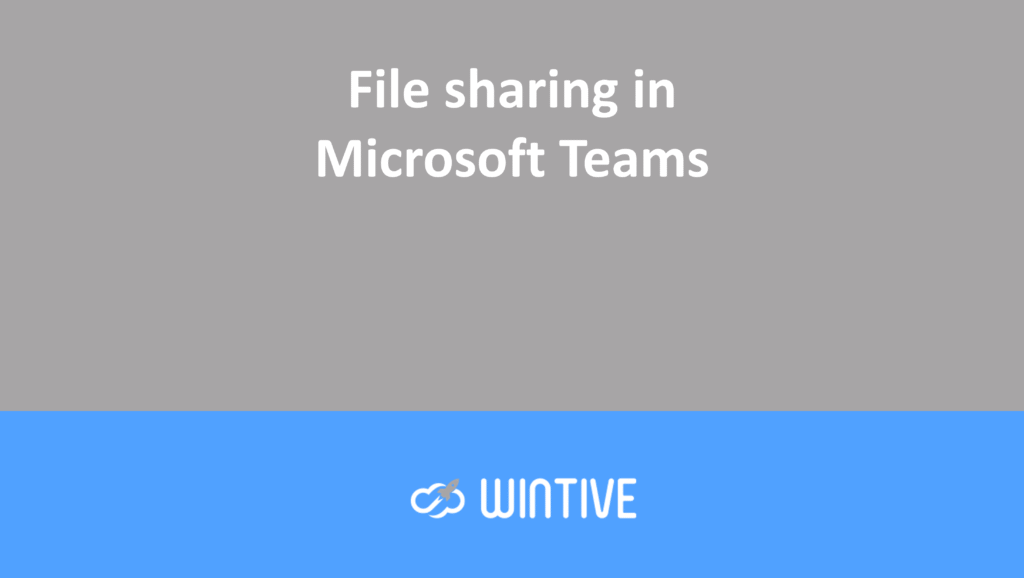An introduction to channel calendars in Microsoft Teams
A step in the right direction
Microsoft has released channel calendars in Teams to manage appointments and meetings from each team channel. For a video preview of this post (including demos), press play below.
Channel calendars bring together all your channel meetings in one organized view. They make it easier to view and organize meetings in a more familiar experience rather than through a channel itself.
A key point to remember here: this app doesn’t add a calendar to a channel. It simply presents all the channel’s meetings as a calendar. Each channel only has one calendar (although you can add the tab multiple times).
What this feature is
This article is a bit tricky to cover. It’s not so much a feature upgrade as it is a dusting off of existing features. Let’s first look at what’s involved:
- The Channel Calendar organizes all your channel meetings in one place based on the calendar.
- To add a calendar to a channel, click the + button on the Add tab and search for Calendar. Use Microsoft’s calendar.
- If you have existing channel meetings in your channel, they will be automatically included in this calendar.
- When you create a meeting in the calendar, the process is the same as for any other channel meeting.
- A meeting scheduled from the calendar will automatically include the channel. You will not be able to edit or delete it.
- Creating a meeting in the calendar also results in a conversation being published in Posts. (just like any other channel meeting) And the chat is the meeting chat, as usual.
- The meetings in this calendar are standard channel meetings. If you want people to be invited, you must explicitly invite them. Channel meetings are confusing in this way; the only exceptions are education tenants. Channel meetings in these tenants automatically invite every team member to all channel meetings.
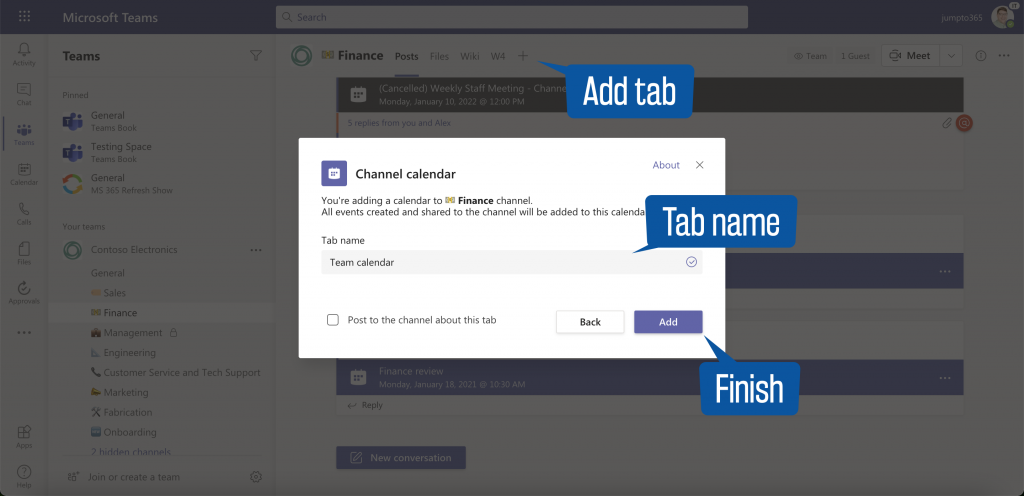
Add your channel schedule by using the + and searching for channel schedule.
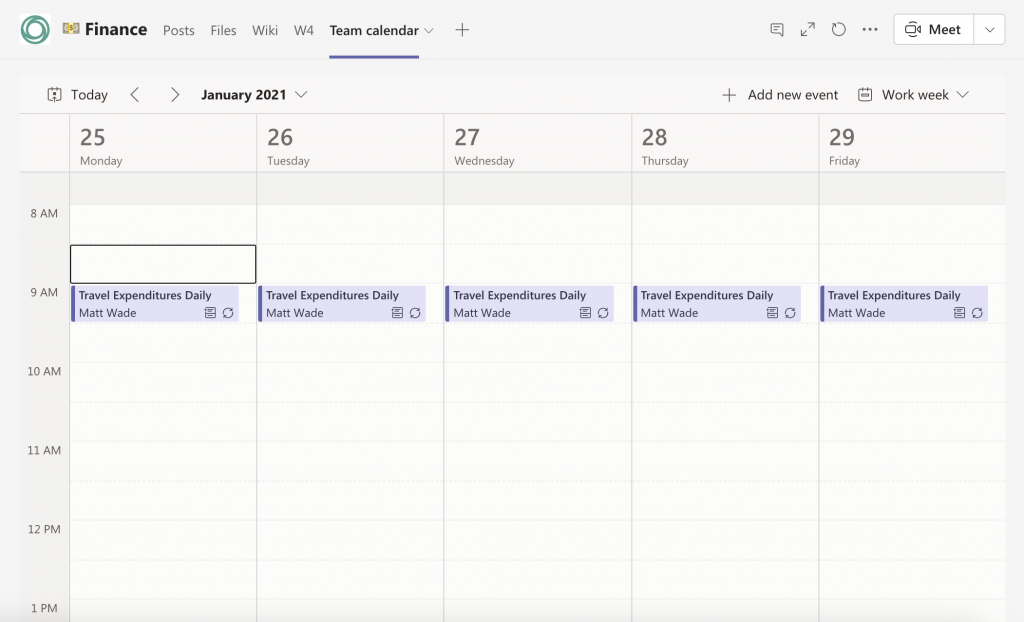
All channel meetings will appear in this calendar, even those created before the calendar was added.
What this feature is not
- This calendar has nothing to do with the Microsoft 365 group calendar that exists behind the scenes. If that’s what you’re looking for, this feature doesn’t exist.
- This calendar is not centrally accessible to the user. You cannot see a list of all channel calendars in one place. However, if you are invited to all meetings in a channel, you will see them on your calendar. (Teams, Outlook)
- Frankly, this isn’t really a new calendar. It’s simply a way to display the meetings you’ve already scheduled. The calendar displays them the way we’re used to seeing appointments: as a calendar.
Limitations
Channel calendars aren’t the calendar-sharing nirvana in Teams you might hope. Here are some caveats to know before diving in.
- No support for private channels: No, you can’t add a channel calendar to a private channel. This shouldn’t come as a surprise. You can’t schedule channel meetings in private channels, so what’s the point of a calendar that doesn’t show anything?
- One calendar per channel: Of course, you can add the app as a tab in a channel more than once, but it’s the same calendar. There’s no real point in doing so because if you have it once, you’re already displaying all the meetings in the channel.
- No Guest Access: It appears you must have an Exchange Online account (Outlook Calendar account) to access this calendar, so anyone without one won’t be able to see it. They can still be invited to meetings; there’s no change to how guests interact with channel meetings. But if they try to access the tab, they’ll encounter an error.
- No Outlook integration: If you’re hoping to integrate this calendar as another calendar that you can enable or disable in Outlook, that’s not possible at this time. This calendar is only accessible within the channel where it resides.
- No SharePoint Calendar Integration: I’m only mentioning this for those who might be confused by the existing ability to embed a SharePoint list (a calendar, in this case) into a tab. If you use that feature and want to integrate it with this new calendar, the two won’t communicate with each other.
Use Case Considerations
This new calendar will show you all the meetings you’ve scheduled in your channel in a calendar format, which may or may not terrify you. Because people generally schedule meetings on a non-strategic basis, once you add the calendar, it can look like a disorganized mess. And that could be fine, to be honest. People schedule meetings they have to have, regardless of the meetings other people schedule.
However, this raises the question of how the availability of the calendar tab can influence how you use the channel. For example, a popular use of the calendar is for vacation lists. This is probably a good use case for this calendar, although it means that on any given day and at any given time, the calendar could be full. But as long as this channel isn’t competing for space and attention with another topic or work effort, it’s fine. In this case, I would create a specific channel for “Time Off” because the Posts section of this channel will become practically useless, overrun with meetings that aren’t really meetings, they’re just “bookings.”
We hope this example will inspire you to think about using (or not using) the channel calendar.
Conclusion
As with most new features rolling out to Teams these days, you’ll want to test this feature and try to apply it to your way of working to see if it will actually meet organizational needs before rolling it out to your team and channel (and possibly getting burned by people who think it’s something it isn’t).
That said, if you’re savvy with these calendars, know what they can do, and are fully aware of their limitations, they can be really useful. Frankly, it would make sense for Microsoft to include the calendar as the default tab now. This would make it easy to find all the channel’s meetings in a familiar calendar format. I mean, if the wiki is a default tab, why not the calendar?
What do you think? Leave your comments below, especially if you have a really interesting use case.